
Audacity中文破解版
版本:v3.0.0 大小:27.8MB
类别:音频处理 时间:2023-09-01
立即下载
版本:v3.0.0 大小:27.8MB
类别:音频处理 时间:2023-09-01
立即下载找不到好用的多轨音频编辑器?Audacity是一款一款简单好用的多轨音频编辑器和录音机,是目前最新也是最好用的一个版本了。这款软件界面简洁,没有多余的复杂功能,使用起来也是十分方便。该软件里面拥有快速混音、多轨叠加录制、声音去除隔离、创建音频循环、制作铃声等功能,可以辅助你轻松解决所有问题哦。并且支持各种声音文件,其中包括WAV,AIFF,FLAC,MP2,MP3等,非常方便哦。今天我给大家带来的是“Audacity中文破解版”,该版本是经过大神专注破解过的,文件夹里面附有破解补丁,完成后可免费使用里面的功能哦。下文我还给大家准备了一份详细的安装破解教程,有需要的朋友可以参考一下哦!不仅如此,里面还拥有剪切,复制,拼接、混合声音等,可以让你制作出最完美的作品哦。除此之外,这款软件体积不大,还是一款绿色安全无毒的,大家可放心下载使用哦。对这款软件感兴趣的朋友还在等什么,快来下载体验吧!
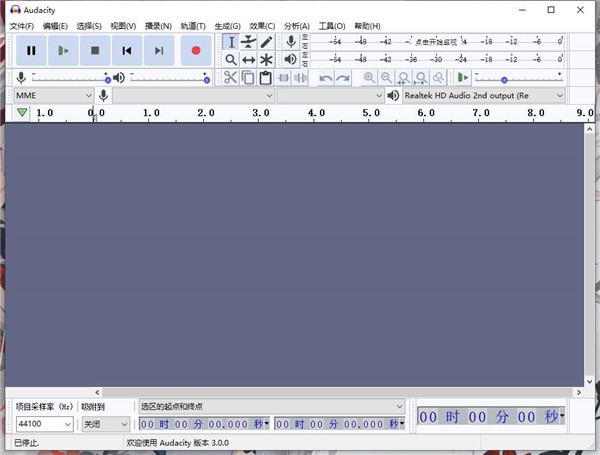
1、在本站下载解压文件
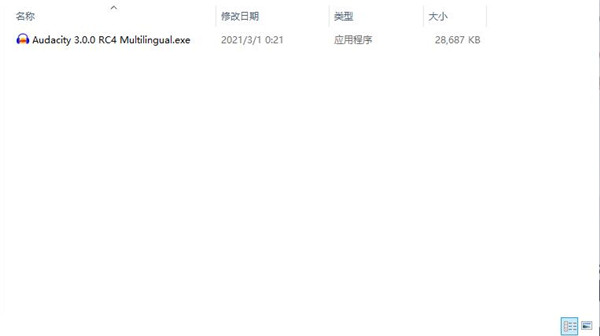
2、点击exe文件
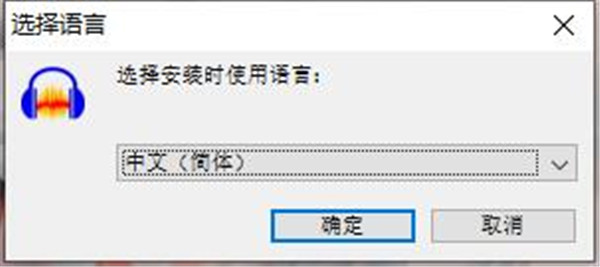
3、选择安装路径
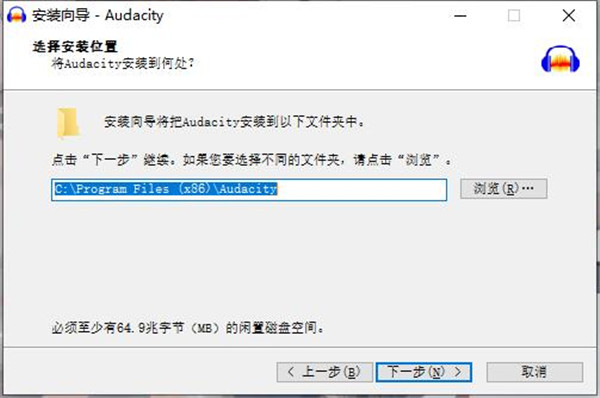
4、创建桌面快捷方式
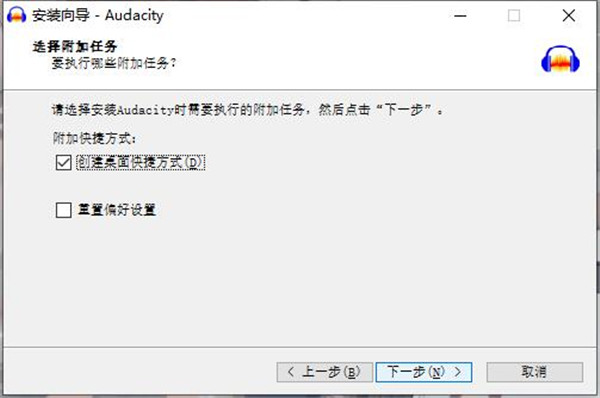
5、进行安装
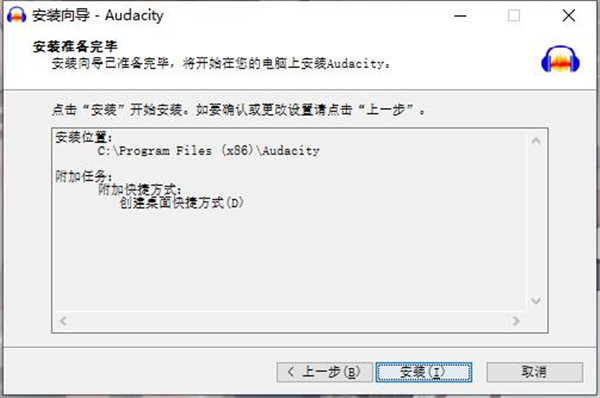
6、安装完成
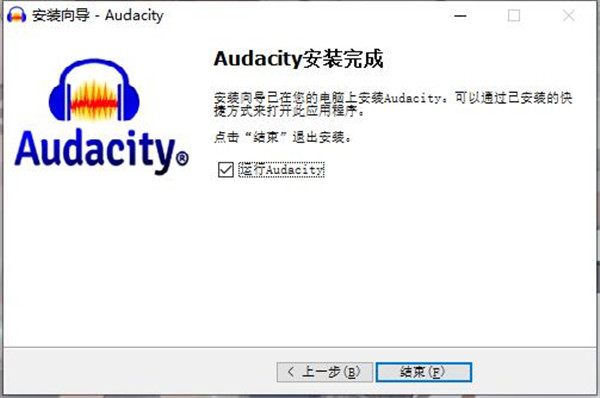
1、记录
可以通过麦克风或混音器录制现场音频,或者将其他媒体的录音数字化。
2、进出口
导入,编辑和组合声音文件。以多种不同的文件格式导出录制内容,包括一次包含多个文件。
3、音质
支持16位,24位和32位。采用高质量的重采样和抖动转换采样率和格式。
4、插件
支持LADSPA,LV2,Nyquist,VST和音频单元效果插件。可以在文本编辑器中轻松修改效果-或者甚至可以编写自己的插件。
5、编辑
使用剪切,复制,粘贴和删除轻松编辑。在会话中还可以无限次地顺序撤销(和重做)以返回任意数量的步骤。
6、效果
LADSPA,LV2,VST和音频单元(macOS)效果的实时预览。插件管理器处理插件安装以及从菜单中添加/删除效果和生成器。
7、无障碍
可以使用键盘完全操纵曲目和选区。大范围的键盘快捷键。
8、分析
频谱图视图模式,用于可视化和选择频率。PlotSpectrum窗口用于详细的频率分析。支持Vamp分析插件。
1、制现场音频。
2、在任何Windows Vista或更高版本的计算机上录制计算机。
3、将磁带和记录转换为数字录音或CD。
4、编辑WAV,AIFF,FLAC,MP2,MP3或Ogg Vorbis声音文件。
5、使用可选库支持AC3,M4A / M4R(AAC),WMA和其他格式。
6、剪切,复制,拼接或混合声音。
7、许多效果包括改变录音的速度或音高。
8、使用Nyquist编写自己的插件效果。和更多!
编辑现有音频文件
如果您刚刚进行了录制,强烈建议您在开始编辑项目之前,使用文件>导出> 导出音频…将WAV或AIFF(最好是外部驱动器)作为安全副本立即导出音频。
1、找到要编辑的文件
可以导入许多常见的音频文件格式,包括WAV,AIFF和MP3。如果安装了可选的FFmpeg库,则可以导入更大范围的格式,包括WMA和大多数视频文件的音频内容。无法导入受复制保护的音乐文件。
如果要编辑音频CD上的音乐,则需要将音乐“翻录”为音频文件。有关从CD获取音频和进入的信息,请参阅音频CD页面。
有没有方便的音频文件?网上有很多免费音乐!这是一个可以下载免费音乐的网站:Opsound
本网站上的录音是免费的,根据知识共享署名 – Sharealike许可分发,只要您给予信用并使您的衍生作品免费,您就有权在不支付版税的情况下创建衍生作品。这类似于的许可证,允许任何devloper修改它并免费重新分发它。
2、将文件导入
首先启动,然后选择File> Import> Audio …导入音频文件。
更快的方法是拖放文件,如以下示例所示:
所有三个平台都支持:
将音频文件拖到窗口中
将音频文件拖动到桌面上的图标。
根据平台的具体拖动行为:
在Windows和Mac上,您还可以在文件管理器应用程序中拖动到的图标。
在Mac和Linux上,您可以将文件分别拖动到Dock或任务栏中的图标,以将文件导入。
在Windows上,将文件拖动到任务栏中的图标会将窗口切换为(如果它正在运行)(从中可以拖动文件),或者如果已关闭,则提供使用文件启动的选项进口。
命令行文件导入:在所有三个平台上,您还可以通过在命令行启动并将要导入的文件作为参数传递来导入文件。例如,在Linux Ubuntu上:
[email protected]:〜$ Desktop / song.mp3 Desktop / speech.wav
在单独的窗口中导入位于桌面上的“song.mp3”和“speech.wav”文件。
3、查看波形
上图显示了立体声波形。左声道显示在音轨的上半部分,右声道显示在下半部分。曲目名称采用导入的音频文件的名称(本例中为“No Town”)。当波形更接近轨道的顶部和底部时,音频更响亮(反之亦然)。
波形上方的标尺显示音频的长度,以分钟和秒为单位。
去除任何DC偏移(如果存在)
DC偏移可能发生在音频文件中,因此记录的波形不会以0.0 幅度在水平线上居中。这可能是由于音频接口故障导致的。上面的示例正确地以0为中心并且不承载DC偏移。如果波形未居中,请参阅“ 标准化”页面,了解如何使用“标准化”删除DC偏移以及如何检查Windows声音设备是否可以自动执行此校正。
4、收听导入的音频
上图显示了传输工具栏。
单击“ 播放”按钮 Play.png以收听音频。单击“ 停止”按钮 Stop.png以停止播放。如果您没有听到任何声音,请参阅设置和配置。
您可以使用键盘上的Space键作为Play或Stop 的快捷键。
单击选择工具, IBeam.png然后单击波形以选择要开始的位置,然后单击“ 播放”按钮 Play.png。单击并拖动以创建选择,然后单击“ 播放”按钮时 Play.png,将仅播放选择。
键盘使用:您可以使用向左箭头,向右箭头和其他键完全选择音频。
按向左或向右分别在波形中向左或向右移动光标。
按住Shift键同时按向左或向右键创建,然后分别向左或向右延伸选区。
按住Shift键和Ctrl键的同时按下左或右,以向左或向右分别收缩现有的选区。
单击“ 跳至开始”按钮 Rewind.png或按Home键将光标移动到轨道的开头。它有点像倒带,但它不适合播放 – 它只能在播放停止时起作用。
同样,单击“ 跳到结束”按钮 FFwd.png或按“ 结束”键将光标移动到轨道的末尾。
要从现在的位置向前或向后跳转播放位置,请在您希望听到的点上单击波形上方的时间轴。
键盘使用:您可以使用以下键在聆听时跳过音频文件。
按向左或,将播放光标向后移动一秒钟。
按向右或。将播放光标向前移动一秒钟。
按Shift +向左或Shift +,将播放光标向后移动15秒。
按Shift +向右或Shift +。将播放光标向前移动15秒。
在这种情况下光标移动的量称为“搜索时间”。该长和短的查找时间(一秒15秒在以上的例子)可在被设置寻道时间当播放的部分回放偏好。
5、从音频中创建一个10秒的剪辑
您可以在中编辑音频波形,就像编辑文字处理文档中的文本一样。在编辑文本时,首先选择要更改的文本,然后选择要对其执行的操作。您可能希望剪切或复制文本,删除文本,将新文本粘贴到其位置或将其更改为粗体。您在中执行相同的操作:首先缩放并选择要更改的音频范围,然后选择要对其执行的操作。
上图显示了编辑工具栏,其中突出显示了缩放按钮。这 ZoomIn.png是放大工具,这 ZoomOut.png是缩小工具。
要放大以仔细查看波形,请先选择“ 选择工具” IBeam.png,然后在您感兴趣的点附近单击,然后单击“ 放大”按钮。继续单击“ 放大”按钮,直到看到所需的详细信息。请注意,单击“ 放大”按钮时,光标位于屏幕中央。
还有用于缩放的菜单命令和键盘快捷键。“视图”>“缩放”>“ 放大”(或Ctrl + 1)与单击“ 放大”按钮相同。“视图”>“缩放”>“ 缩小”(或Ctrl + 3)与单击“ 缩小”按钮相同。“视图”>“轨道尺寸”>“ 适合宽度”(或Ctrl + F)将缩放波形,使其适合窗口。
使用缩放命令,以便您可以最大限度地使用窗口以查看所需的详细信息,或确保在必要时查看整个文件。
逐步删除所有选定音频的大约10秒钟
要将此音频文件缩短到10秒,请使用以下步骤。
警告图标 这些步骤需要鼠标,除了使用键盘上的空格来播放选区而C用于播放选区的任一侧。有关如何使用键盘创建和调整选择的信息,请参见下文。
播放停止后,单击要开始播放10秒钟的点附近。
放大直到时间轴在光标前后显示10秒或更长时间。
在按住Shift键的同时,单击光标右侧的10秒。
请注意,这就像在文字处理器中选择一系列文本一样
按空格键可收听整个选择。到达选择结束时,将停止播放。
使用鼠标调整选择的开始和结束,如下所示。
5.1将指针移到选择的开头 – 光标将变为左手。
5.2单击并拖动以调整选择的开头。
5.3您可以以类似的方式调整选择的结尾。
按空格键可收听调整后的选择。你不必听所有这些; 再次按空格键停止播放。
仅收听调整开始选择的便捷方法是在选择开始后稍微移动鼠标指针,然后按B键。选择从选择开始到指针。要听到调整后的选择结束,请将指针移近选择端,然后按B从指针播放到选择端。
您也可以按C键在选区的任一侧播放一段音频。这样可以确保没有要删除的音频。如果您之后想要从该选择中剪切一小块,那么播放选区的任何一侧也会很有用- 您可以选择要剪切的小块,然后可以预览剪辑后音频的声音。要调整选择前后播放的音频长度,请转到“ 播放首选项”中的“ 剪切预览”。
键盘使用:使用箭头键调整选择的开始和结束。
按Shift +向左键将选择范围扩大到左侧。
按Shift +向右键将选择向右扩展。
按Shift + Ctrl + Left将从右侧收缩选择。
按Shift + Ctrl + Right将从左侧收缩选择。
键盘使用:使用选择工具栏创建或调整选择。
如果没有鼠标,请使用Ctrl + F6导航到选择工具栏,然后使用控制台之间的Tab键。
在“选择开始”中,如果还没有选择,请键入所选内容的起点。
如果尚未选择,则选择选择工具栏中第二组数字上方的选中单选按钮 长度单选按钮。
如果还没有选择,请在“长度”框中选择“m”后的数字,然后在键盘上键入1(一)。这将从您选择的起点精确选择10.000秒。
选择后,您可以以相同的方式调整其长度。假设您在波形中拖动的时间少于10秒,但您需要将选择精确地设置为10秒。
在“长度”框中选择小数点右侧的第一个数字。
类型0(零) – 数字变为零,选择右侧的数字,波形中的选择变为匹配。
输入0(零)两次 – 选择长度现在是10.000秒,精确到千分之一秒。
您现在已经选择了要保留的音频部分。如果曲目仍在播放,请确保已按空格键停止,然后删除除所选音频之外的所有内容,单击编辑>删除特殊> 修剪音频。
如果输入有误,可以随时单击编辑> 撤消。具有无限的撤消和重做。您可以在导入文件时一直撤消编辑操作。您还可以重做已撤消的操作。
您现在有一个音频区域,从音轨的开头开始几秒(或几分钟)。您可以使用“ 轨道”>“对齐轨道”>“ 开始到零”将音频移动到轨道的开头,但这不是必需的步骤,因为在导出时,将忽略时间零点和音频开头之间的空白区域。
6、淡出最后一秒
单击“ 跳至结束”按钮 FFwd.png。
放大直到您可以看到波形的最后两三秒钟。
在结束前大约1秒钟点击波形。
单击选择>区域> 光标到轨道结束。
单击效果> 淡出。音频的最后一秒顺利淡出。
请注意,我们总是首先选择一些音频,然后选择我们想要对其执行的操作。
7、导出生成的文件
使用文件>保存项目> 保存项目保存项目时,您正在执行此操作 – 保存项目。项目只能由打开。如果您希望其他应用程序(如iTunes或Windows Media Player)能够打开此文件,则需要将其导出。
在我们将这个10秒剪辑导出到单独的文件之前,我们将简化一些事情。转到“ 导入/导出首选项”,然后在“ 将轨道导出到音频文件”下,取消选中“ 在导出步骤之前显示元数据编辑器 ”。元数据编辑器将有关语音或音乐的额外信息添加到文件中 – 有关详细信息,请参阅下面的更多信息。您可以随时返回“导入/导出首选项”以重新启用元数据编辑器。
导出WAV文件
单击文件>导出> 导出音频… – 将显示操作系统的标准“保存”对话框。
为文件指定其他名称。始终建议文件的名称与项目的名称相同。最好改变这一点,这样就不会将导出的文件与项目混淆。
选择一个以通常方式保存文件的位置。
在“保存”对话框的底部是一个标有“ 格式 ” 的下拉菜单。从此菜单中选择“WAV(Microsoft)签名的16位PCM”。
WAV文件格式没有选项,因此无需单击“ 选项”按钮。
单击“ 保存”按钮以完成将项目导出到WAV文件。
导出MP3文件
要以MP3格式从导出文件,您需要下载并安装可选的LAME MP3编码器。说明在这里。下载并安装LAME编码器后,您就可以使用创建MP3文件。
导出MP3格式的文件的步骤与WAV文件的步骤相同,除了:
在“保存”对话框中,从“ 格式 ”菜单中选择“MP3文件”
然后单击选项按钮以设置MP3文件的 比特率和其他选项。
8、测试新的音频制作
要演示项目(AUP)文件与从项目导出的声音文件之间的区别:
单击 文件> 关闭,如果询问则保存更改。
在计算机上找到AUP文件,并尝试使用您选择的音频播放器(例如iTunes,Windows Media Player)打开它。你不能。
在计算机上找到导出的WAV文件,并尝试使用您选择的音频播放器打开它。成功!
您无法在媒体播放器中打开项目。只有通过导出项目才能在媒体播放器中收听。
导出项目后,您可能希望保留原始项目文件(AUP)及其关联的_data文件夹,以防将来要对其进行一些更改。

奇案炼金术士破解版29.2MBv1.0.1
下载
壁虎视频2022最新版30.42MBv3.6.0
下载
三国志战略版安卓版413MBv2004
下载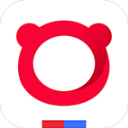
百度浏览器app67.96Mv6.41.0.30
下载
小肚皮app65.49MBv5.20
下载
quickedit高级版破解版6.24MBv1.9.6
下载
小学生新华学习词典20.87MBv3.5.2
下载
海米影视官方版18.57 MBv4.3.0
下载
肥波影视最新破解版31.24MBv1.0.0
下载
麻花直播app76.6MBv3.3.2
下载
虫虫钢琴app41.27MBv2.5.8
下载
买房日记破解版23.3MBv1.0
下载
贵阳捉鸡麻将九游版59.0MBv10.8.424
下载
说得相机App55.44Mv5.2
下载
史小坑的爆笑生活11九游版39.9MBv1.1.00
下载