
Acrobat DC 2021中文破解版
版本: 大小:877.57 MB
类别:办公软件 时间:2023-09-01
立即下载提取码:td4g
版本: 大小:877.57 MB
类别:办公软件 时间:2023-09-01
立即下载提取码:td4gAcrobat DC 2021全称为Adobe Acrobat Pro DC,是一个非常完美的PDF文档解决方案,众所周知PDF文件现在已然是很常见的文件格式了,不过遗憾的是一般来说这类文件也相当特殊,有时候需要特定的软件才能对文件进行查看和编辑。所以Adobe公司推出了Acrobat DC这款软件,目的就是为了能够让用户对PDF文件轻易的查看和编辑,它支持对PDF文件进行合并、拆分、调整页面顺序、删除、插入、提取旋转指定页面、直接编辑和复制文字等编辑操作。有了这款软件,用户还能轻松保存任意PDF文档以及制作PDF文档,还能随时浏览或者打印文件。同时软件中还内置了PDF转换器,该转换器可以轻松将纸质文档、电子表单 Excel、电子邮件、Flash等内容转换成PDF文档,相反你们也能将PDF文档转换成其他文档格式。此外,这次小编为你们带来的2021版中,还有许多的新功能等你来体验,比如说现在用户可以将一些重要的文件添加星标,以至于后来你可以从其他的设备中访问这些文件;同时新版本还为你提供了简单的一键式压缩PDF体验,你可以将一个比较大的PDF文件使用该功能压缩来减小文件的大小,还可以同时压缩多个文件哦。总体来说是一款非常好用的PDF编辑软件,尤其是新版本,有需要的朋友快来本站下载吧!
PS:本站为你们提供的是“Adobe Acrobat Pro DC2021中文破解版”,该版本已经集成了破解文件,下载之后点击安装就能免费使用,不需要任何的破解教程。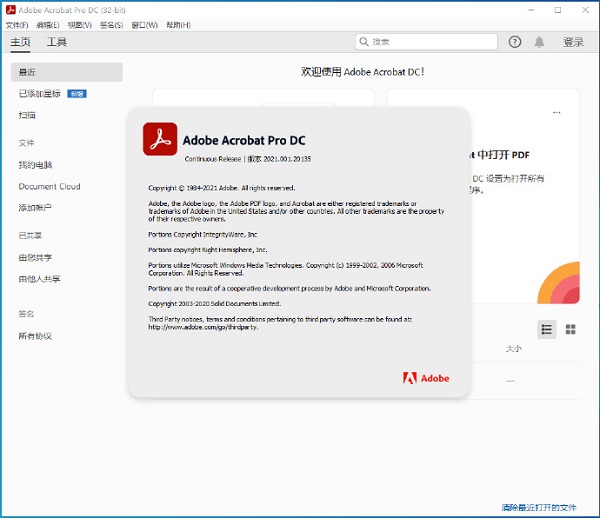
1、将本站提供的文件下载解压,得到安装包,直接点击setup.exe
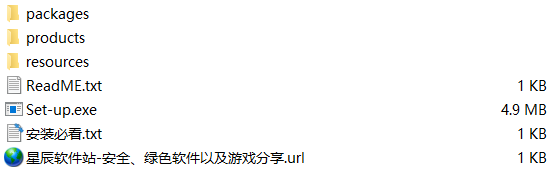
2、开始进入到安装页面,安装位置与语言选择默认即可
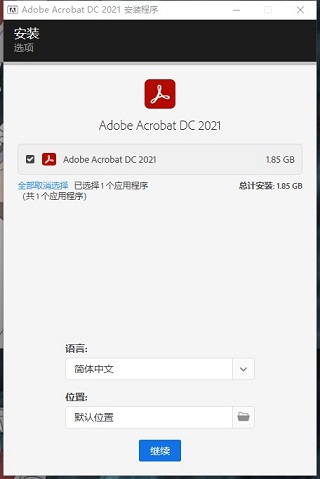
3、点击继续即可进入到安装中,安装过程需要几分钟,耐心等待
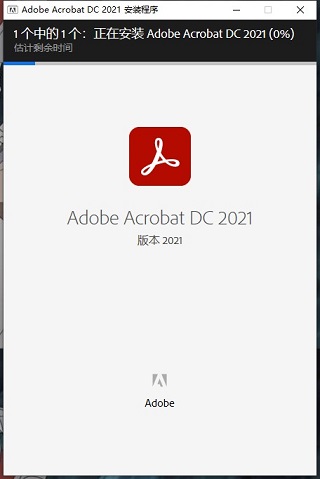
4、在安装过程中如果弹出安全提示请选择允许,否则将安装失败
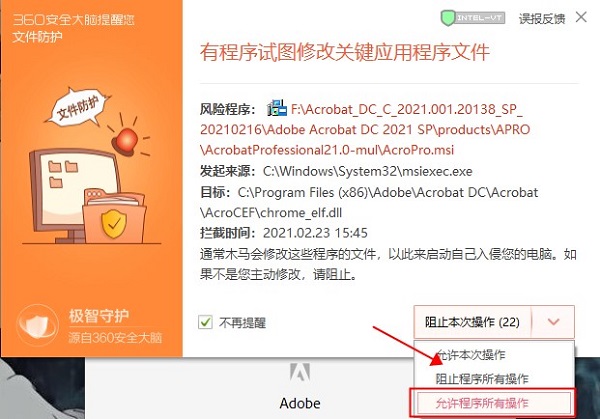
5、弹出以下提示即为安装成功
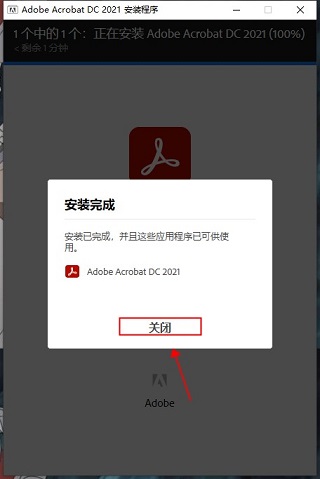
6、直接点击运行桌面的快捷方式或者是在程序页面下即可进入到软件中
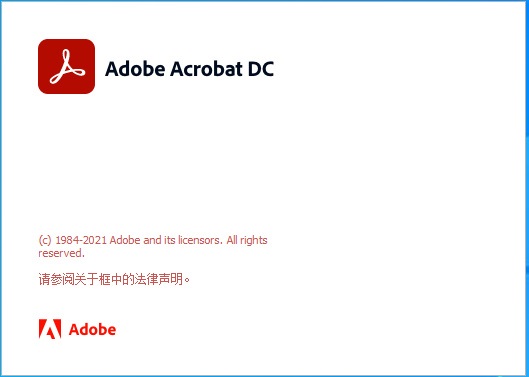
1、为重要文件添加星标,以便从不同设备访问这些文件
现在,您可以在Acrobat中对重要文件添加星标,方便以后从任何设备访问这些文件。您可以从本地计算机、DocumentCloud或任何第三方存储空间对文件添加星标。您无法为已发送或已接收以供签名的文件添加星标。
添加星标时,会自动将本地文件复制到DocumentCloud。第三方存储文件不会复制到云端。您可以从“主页”视图中的“已添加星标”选项卡中,找到所有已添加星标的文件。“最近”中的实心星形图标表示该文件已添加星标。对文件取消添加星标时,该文件会从“已添加星标”选项卡中移除,但仍保留在云端。
2、从主页或查看程序对文件添加星标
在“主页”视图中,将光标悬停在PDF文件上,然后单击文件名旁边的星形图标。
在AcrobatDC中打开PDF文件,然后单击工具栏中的“星形”图标。
首次为PDF文件添加星标时,系统会提示您选择:您是希望在所有设备上都能访问添加星标的文件,还是只在特定设备上访问添加星标的文件。
您可以随时前往编辑-首选项-Adobe联机服务-已添加星标的文件位置来更改这个首选项。
3、简化的一键式压缩PDF体验
现在,您有一个一键式选项,可直接从Acrobat中的“文件”菜单生成PDF文件的优化版本。编辑PDF文档后,可以选择文-压缩PDF或“减少文件大小”来压缩文件的大小。
注意:
Adobe正在测试两种不同的简化的一键式体验-压缩PDF减小文件大小。因此,更新到最新版本后,您会看到“压缩PDF”选项或“减小文件大小”选项。从功能角度来看,这两个选项是相同的。
4、一次压缩多个PDF
现在,您可以从“优化PDF”工具栏(工具>优化PDF)减小单个文件和多个文件的大小。
注意:
Adobe正在测试“优化PDF”工具栏中减小文件大小体验,该体验是以下两种不同体验中的一个-压缩PDF或缩小文件大小。因此,更新到最新版本后,您会看到“压缩PDF”选项或“减小文件大小”选项。从功能角度来看,这两个选项是相同的。
5、简化的PDF保护体验
现在,只需单击一次即可保护PDF,方法是使用“文件”菜单中的新“使用密码保护”选项。新体验充满现代感,且简单直观。您指定并确认密码,然后确定该密码是否将会限制查看或编辑。
在“文件”菜单中,选择使用密码保护。
在“使用密码保护”对话框中,选择要针对查看PDF,还是针对编辑PDF来设置密码。输入密码,然后单击应用。
6、从头开始创建表单
现在,Acrobat提供一个可以使用空白页面从头开始创建表单的选项。转到工具>准备表单,然后选择新建,再单击开始。
7、统一的编辑文本和表单域体验
Acrobat表单现在具有两个新工具-编辑和添加文本。使用添加文本工具可将标签或标题添加到表单域。使用“准备表单”工具(工具>准备表单)中的编辑工具可以编辑文本、图像或表单域。
右侧窗格显示与选定工具相关的选项。例如,单击任意文本时,工具会切换到文本编辑模式,且右侧窗格会显示文本编辑选项。如果单击表单域,则工具会切换到表单创作模式,且右侧窗格会显示与表单相关的选项。
选中“添加文本”工具时的右侧窗格选项
选中“添加文本域”工具时的右侧窗格选项
8、进行了简化的“填写和签名”新界面
新的“填写和签名”界面更加直观,说明更加清晰,可以您很容易地确定想要执行的操作–填写和签名或者请求签名。
9、“填写和签名”的颜色自定义工具
现在,使用Acrobat中的“填写和签名”工具时,可以选择在填写和签署PDF表单时要使用的颜色。要更改颜色,请单击“填写和签名”工具栏中的“颜色”按钮。
默认情况下,签名的颜色为黑色。要保留默认颜色,请选中为签名保留原始颜色复选框。
10、将填写好的表单的链接附加到电子邮件并共享
现在,您可以直接将填好并签名的表单的链接附加到电子邮件,并发送给收件人。
11、轻松创建需要多个签名者的表单
当您从Acrobat通过AdobeSign发送文档进行签名时,需要在文档中放置表单域,并标记签名者需要填写数据和签名的位置。在之前的版本中,我们引入了一个简单的功能,用于为一位签名者放置这些表单域。在此版本中,我们对这项简单功能进行了扩展,现在可以将表单域分配给多个签名者。
当您从右窗格中选择一个签名者并在表单中添加域时,会将这些域分配给该签名者。这意味着签名者可以使用这些域来填写信息和签署表单。
您可以使用浮动工具栏切换任意域的被分派人。为不同签名者分配不同的颜色便于区分各个签名者的域。
浮动工具栏
选择签名者
选择域类型
12、“主页”视图中一致的查看和审阅体验
Acrobat“主页”左边栏上的查看和审阅选项卡现已替换为由您共享和由他人共享,为您提供一致的共享体验。由您共享选项卡列出了您与他人共享以供查看或审阅的文件,而由他人共享选项卡则列出了他人与您共享以供查看或审阅的文件。
13、简化的一键式访问共享文件
共享文件现在比以前更加简单。现在,工具栏右上角的三个图标分别代表针对您的PDF可以进行的三项操作,即共享链接、通过电子邮件发送以及邀请人员。您可以使用这些工具与他人共享文件链接、通过电子邮件发送PDF或邀请人员查看或审阅您的共享文件。
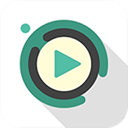
青衫影视破解版13.76 MBv1.5.0
下载
柠檬时光app最新版15.9MBv1.1
下载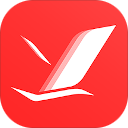
阅听书城小说免费版18.05 MBv5.38.01
下载
星光直播破解版86.4MBv6.6.0
下载
短线王app107.86Mv6.1.6
下载
粤剧迷39.54MBv1.3.2
下载
17直播破解版11.0MBv1.3.1
下载
小莉影院app4.67MBv1.1.2
下载
三国哈哈哈破解版78.13MBv1.0.1
下载
默往app137.89Mv3.53.4
下载
免费小说城app安卓版26.4MBv1.0.4
下载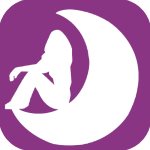
恋夜直播安卓版10.12MBv1.1.2
下载
失落之地破解版32.3MBv2.0
下载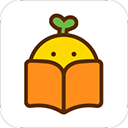
最美课本app50.7MBv2.0.3.1
下载
呆萌助手app5.6MBv1.1.2
下载