
Google Earth Pro(谷歌地球) 7.3.3.7786绿色破解版
版本:7.3.3.7786 大小:28MB
类别:实用工具 时间:2023-09-01
立即下载
版本:7.3.3.7786 大小:28MB
类别:实用工具 时间:2023-09-01
立即下载Google Earth Pro结合了卫星图像,地图和Google搜索的功能,使您触手可及的世界地理信息。从太空飞到您的邻居。输入地址并放大。搜索学校,公园,饭店和酒店。获取行车路线。倾斜并旋转视图以查看3D地形和建筑物。保存并共享您的搜索和收藏夹。甚至添加您自己的注释。Google地球使您可以顺利滑过整个地球。通过输入任何相关数据(例如街道地址,地名或经/纬度坐标),您可以轻松地飞往全球任何地点。有叠加层可在地图上添加其他信息,例如道路,国际边界,地形,3D建筑物,犯罪统计,学校,体育场以及许多有趣的东西。您可以在程序中进行本地搜索,在地图上带有图标,而侧面则显示结果。您可以在地图上留下称为“地标”的注释,以便记住各种地点。搜索和地标可以在“我的位置”中保存为书签。一切都可以以称为KML的XML格式输出,这将使Google Maps继续在地球上广受欢迎。您也可以通过电子邮件发送地图的JPEG格式,也可以发送KMZ文件(如果您知道收件人已安装Google Earth)。

1、导航控件 – 查看周围,移动和缩放到任意位置
2、阳光和阴影 – 当他们在景观中移动时,可查看动画阴影
3、3D 建筑 – 在世界的许多城市中,查看数以百计的照片般逼真的新建筑
4、图像日期 tupo scopirovali ot suda rl-team.net 信息
5、对新的语言版本的支持
6、在地标气球中的 Flash 视频
7、从太空飞向你的邻居。输入地址并直接放大
8、搜索学校、公园、餐馆和酒店。获取行车路线
9、倾斜和旋转视图,以查看 3D 地形和建筑物
10、保存并分享您的搜索和收藏。甚至可添加您自己的注释
1、先进的流技术可根据您的需要向您提供数据。
2、图像和3D数据描绘了整个地球–兆兆字节的航空和卫星图像描绘了高分辨率的世界各地的城市。
3、本地搜索可让您搜索餐馆,酒店,甚至行车路线。 结果显示在您的3D地球视图中。 易于分层进行多个搜索,将结果保存到文件夹以及与他人共享。
4、图层显示公园,学校,医院,机场,零售等。
5、叠加图–导入场地平面图,设计草图,甚至扫描的蓝图。
6、用线和面注释视图。
7、导入电子表格–按地址或经/纬度摄取多达2500个位置。
8、KML –数据交换格式可让您共享有用的注释。
一、谷歌地球(google earth)如何看街景?
1、首先在本站下载安装好谷歌地球(google earth)后,我们找到桌面的快捷方式鼠标双击打开,就可以进入软件主界面开始使用。
2、打开谷歌地球(google earth)软件后,我们进入软件的主界面,在界面中间可以看到我们的家园地球模型,在软件的界面上方有文件、编辑、视图、工具、帮助等选项,界面左侧也有搜索、位置、图层三大分类,我们现在是要使用谷歌地球(google earth)软件来看街景,所以需要来进行操控。
3、我们将鼠标放到软件界面中的地图上,鼠标左键按住不动可以对地图进行拖拽,找到自己想要看的国家地区,小编以祖国为例,找到后就可以利用鼠标的滚轮对地图进行缩放和放大,我们可以通过滚轮来找到自己想要查看街景的具体位置。
4、如下图所示,通过滚轮向上一直放大地图,找到具体的地区,然后再放大该地区找到具体的位置,在放大过长中可能地图会没有显示,是网速加载慢的问题,需要等待加载出来后再继续放大。
5、通过滚轮向上一直放大地图,在软件右下角会有提示距离的参数,当地图放到最大时,会转成平面视图,这时候,,鼠标的滚轮向上就是前进,向下就是后退,这样选择自己想看的街道就可以看到对应的街景了
二、谷歌地球(google earth)怎么截图?怎么保存?
1、很多小伙伴在使用谷歌地球(google earth)软件查找到需要的位置信息后,想要截图保存下来,却不知道怎么操作,小编为大家带来具体的截图方法,首先是通过谷歌地球软件截图,在软件主界面,我们点击编辑选项,在弹出的菜单栏选项中选择复制图像,这是谷歌地球的默认截图。或者通过别的截图软件进行截图,小编以qq为例,登录QQ后,同时按Ctrl+Alt+A快捷键进行截图或者打开聊天界面找到剪刀样式的图标就是截屏选项,点击截屏就可以了。
2、还有一些小伙伴想要保存出去,小编接着给大家带来保存的方法。首先在软件主界面点击文件选项在弹出的菜单栏中点击保存按钮,然后会弹出新的菜单栏,我们再点击保存图像选项,然后进行下一步。
3、点击保存图像后,在主界面会出现报讯图像界面,如下图中我们点击红框中的保存图像,然后会弹出选择保存的位置,选择好想要保存的位置后点击右下角的保存按钮,就可以成功保存了,是不是很简单呢,赶紧来试试吧。
三、基本操作
1、点击一个位置,滑动鼠标滚轮进行放大和缩小
2、点击“工具栏”下的“飞行模拟器”可以模拟飞行
3、在“文字工具栏”的下方是“图形工具栏”
4、点击“隐藏侧栏”即可全屏观看,右侧的“移动”和“比例尺”功能都很实用
四、下载卫星图
1、打开“谷歌地球”,在谷歌地球上找到你要下载的图纸范围,在工具栏中“绘图”–“矩形”
2、用鼠标右键,框选你所要下载的范围,就得到一个黄色的矩形
3、单击“视图”—“显示左栏”,显示出左侧的对话框,单击“地球截图”
4、双击之前画的黄色矩形范围,就得到一个蓝色矩形
5、设置截图高度,数值约小,图片越清晰。然后点击“计算瓦片数量”。注意:试用版的谷歌地球,瓦片数量不能超过300,超过300要重新设置截图高度。
6、“新建任务”—命名(可任意)–“拼接图像”
7、“开始截图”—等待电脑截图,注意:截图时,请勿打开其他窗口,覆盖黄色框
8、截图完毕后,再按“拼接图像”–等待电脑拼接(这步很重要!!)
9、复制文件保存的路径,在我的电脑里搜索到路径,找到的.tif文件,打开即是下载的卫星图。
五、画圆
1、打开谷歌地球,找到我们要找的中心点,这个中心点我们以河北徐水为例。
2、点击右上栏的“工具”。选择“标尺”
3、在出现的新窗口中选择“圆”
4、将半径调整为米。这时地球上的鼠标会变成带有十字线的框框,将十字线的中心对准选择的点,点击一下左键,拉开就会出现一个圆形,这时窗口里的半径就会有长度显示。拉到我们需要的长度为止,比如我们现在要求的是500米。
5、然后点击“保存”在新出现的窗口输入我们要保存的名字,点击“确定”
6、这时在地球的左侧栏就会出现我们保存的文件名字。左键单击保存的文件,在下拉菜单中选择“将位置另存为”。在出现本地的文件中点击“保存”
7、该文件一般保存在文档,有时也会保存在谷歌地球的安装文件夹里。点击文件在谷歌地球中打开。
8、打开后是椭圆形,鼠标按住罗盘的下的小三角,就会改变视角,椭圆形变成圆形。
v7.3.3 版本更新
更新了街景体验。
改进了 Plus 代码搜索结果。
按住 Shift 键并右键点击地图,即可显示 Plus 代码。
点击“在 Google 地球(网页版)中查看”按钮,即可在 Google 地球(网页版)中打开当前视图。
当您向地标添加照片时,该地标会自动重新定位到照片的 GPS 位置。
修复了重新连接 Wi-Fi 后有时会出现的连接问题。
现在,GPS 导入功能支持 GeoJSON 格式。
解决了 CVE-2020-8895、CVE-2020-8896 安全漏洞。
其他一些小的修复和更新。
蓝叠4模拟器 v3.1.21.796461.59M
下载
狩猎小厨中文破解版71.49MBV2.6.0
下载
云播影视破解版19.5MBv3.0.6
下载
探阅小说免费版17.94MBv1.0.4
下载
懒猫电影app19.25MBv4.2.0
下载
灵兽养成物语破解版81.49MBv1.1.2
下载
柚子小说免费版17.96 MBv5.38.01
下载
橘子直播app手机版14MBv4.1.4
下载
暴雪战网17.54MBv1.6.1.91
下载
探探交友App138.9Mv6.7.4.1
下载
泡面三国破解版68.5MBv1.5.0
下载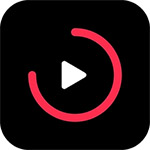
千代影视安卓版18.58 MBv4.3.0
下载
音乐冢app7.36MBv3.34
下载
网易云游戏app安卓版11.52MBv1.4.1.8
下载
茄子免费小说app安卓版10.1MBv1.0
下载