
NCH DrawPad Pro 8破解版
版本: 大小:8.59MB
类别:图形图像 时间:2023-09-01
立即下载
版本: 大小:8.59MB
类别:图形图像 时间:2023-09-01
立即下载NCH DrawPad Pro 8破解版这款软件大家都很熟悉吧?它是一款非常强大的图形设计软件。该软件界面简洁,没有多余的复制功能,就算是新手也能够轻松上手操作哦。此外,里面裁剪、旋转、调整大小、翻转、合拼等强大功能,可以帮助你轻松解决所有问题。并且,还能够将图像保存为PNG、 BMP、 JPG、 GIF、 PDF、SVG等格式,无需为转码而烦恼。有了这款软件之后,就可以轻松解决图像问题了。值得一提的是,今天我给大家带来的是:“NCH DrawPad Pro 8破解版”,该版本是经过大神精心破解过的,文件夹里面附带了破解补丁,可完美激活该软件,完成后就可以免费使用里面所有功能哦,简直不要太舒服哦。下文我还精心准备了一份详细的图文安装破解教程,有需要的用户可以参考一下!不仅如此,还拥有马赛克功能,可以手动添加哦,非常方便。除此之外,用户还能够自定义的调色板,十分强大。喜欢这款软件的朋友还在等什么,心动不如行动,快来下载体验吧!
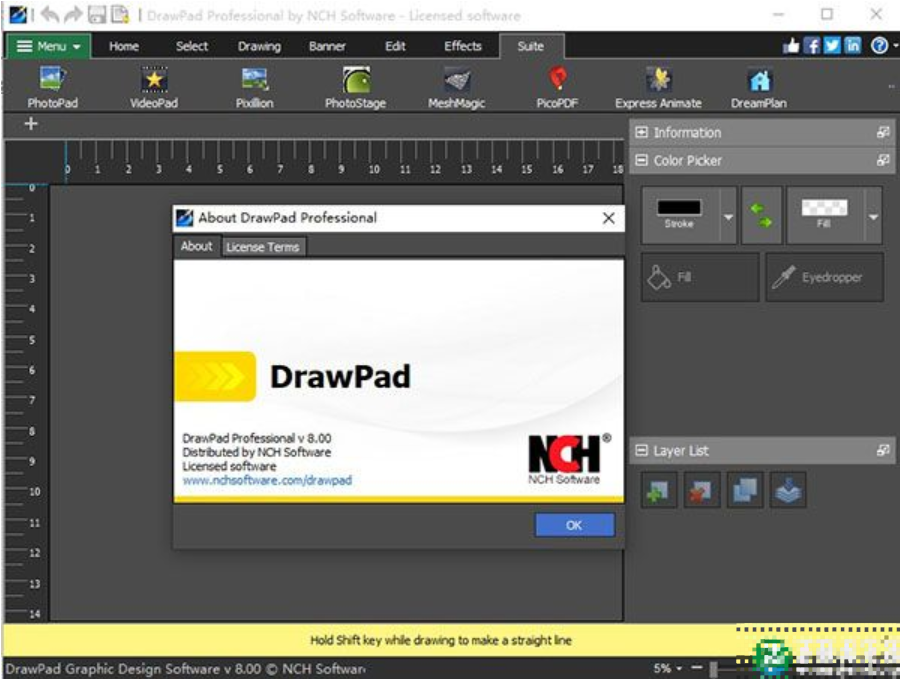
1、在本站下载好数据包后进行解压得到安装程序“drawpadsetup.exe”,鼠标双击运行进入安装向导,选择第一项“I accept the agreement”(我接受许可协议的条款),再点击“next”进入下一步
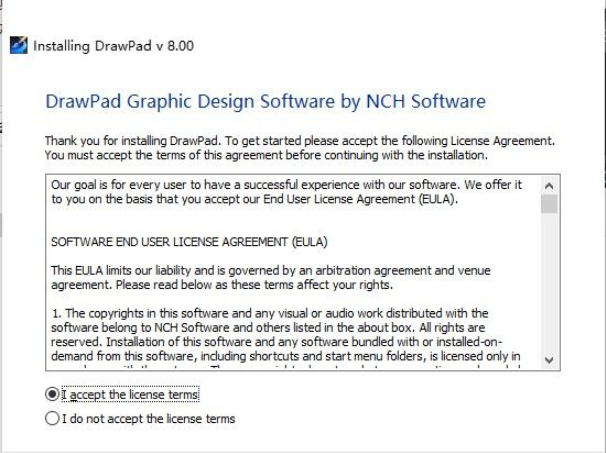
2、软件安装需要一些时间请耐心等待即可
3、回到刚才下载的数据包中运行“Keygen.exe”点击“patch”
4、然后选择‘DrawPad Graphic Design Software’,点击copy按钮复制注册码
5、运行软件,点击file-register
6、将“Keygen.exe”注册机中的注册信息复制到软件中即可
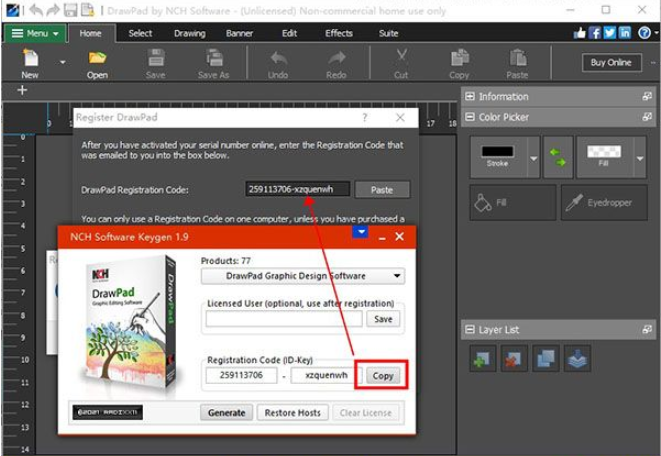
7、最后运行软件即可开始免费使用咯,破解完成!
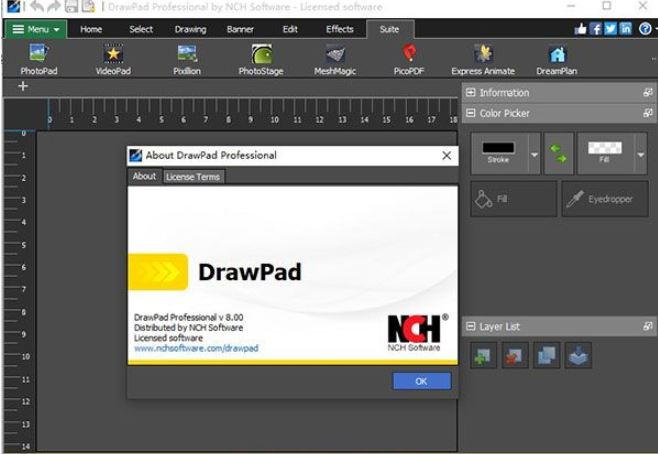
1、平面设计软件功能
用于绘图,素描和绘画的铅笔和画笔工具
能够编辑铅笔和画笔描边
平板电脑和触摸板压力感应
处理栅格图像和矢量图像
图像层允许无损编辑
图层使您可以轻松地重新排列元素
添加斜角和阴影等效果
用纯色,渐变,图案或纹理填充区域
编辑功能,包括裁剪,旋转,调整大小和翻转
插入形状对象,包括圆形,矩形,多边形,星形,单词/思想泡泡等
插入文字并编辑字体,大小,颜色和粗细
将图形另存为png,bmp,jpg,gif,pdf或svg文件
选择徽标,名片,传单,横幅,贺卡或信头模板以开始您的项目
支持广告网络(如Google Ads,Microsoft Ads等)的横幅广告格式。
导入为Photoshop制作的画笔包
2、创意设计工具
适用于为各种技能水平的图形艺术家设计的所有娱乐和专业图形作品。您可以从多种文本和字体样式以及独特的糖果效果中进行选择,以使您的设计更加个性化和独特。
3、支持的输入格式
可缩放矢量图形(* .svg)
图形交换格式(* .gif)
JPEG图像(* .jpg ; * .jpeg)
Windows位图图像(* .bmp)
Microsoft图标(* .ico)
PNG图片(* .png)
标记图像文件格式(* .tif ; * .tiff ;)
最主要的图形文件格式
4、支持的输出格式
PNG图片(* .png)
JPEG图像(.jpg ; * .jpeg)
Windows位图图像(* .bmp)
Microsoft图标(* .ico)
可缩放矢量图形(* .svg)
便携式文件格式(* .pdf)
封装后记(* .eps)
5、广告和徽标设计软件
如果您仍然想知道为什么要使用基于矢量的程序,制作广告或徽标将使您信服。
使用基于矢量的图形,您可以制作可以缩放的徽标,以适应名片或广告牌,而不必先决定要制作哪种尺寸。
广告也是如此,随着您的需求每天变化,创建一些您可以在网上或印刷中使用的东西。
6、弯曲文字
文本和字体选择是设计程序中的关键功能。使用标准的文本工具,或者使用弯曲的文本工具使您的项目更加有效和引人注目。
用海浪或附庸风雅的螺旋趣味横生的文字让观众惊叹不已。曲线,锯齿或曲折字母和单词。您的徽标将更加专业,而您的想象力将成为数字艺术的极限。
1、绘图功能
使用喷漆,油漆刷,蜡笔和其他绘图工具创造艺术作品,充分发挥您的右脑,享受绘制的乐趣。
一旦你完成你的杰作,就可以打印出各种尺寸。所做的一切都是以矢量为基础的,无论您想要打印到彩色打印机,大画布还是枕头方面,您的家居装饰都可以以完美的品质展现在您的面前。
2、图标
许多不同类型的企业需要使用图标来成功地传达他们的信息。无论您是开发人员制作软件还是在您的网页上工作的业务,您都需要一个图标来与客户进行视觉沟通
使您能够创建一个完美表达您的愿景的独特图标,而无需花费数小时时间搜索数百万其他人使用的库存图标。
3、支持格式
图形编辑器支持如 PNG、 BMP、 JPG、 GIF、 PDF 和 SVG 图像格式。因为这是最常用的格式,这使得它对于几乎所有方案的实际应用。在绘图应用程序为您提供只是标准的工具为您的项目。
4、工具
你可以使用铅笔、 矩形、 六角形、 圆、 三角、 文本、 橡皮擦和笔刷工具。铅笔和刷子你可以设置你需要绘制出某些细节时派上用场的厚度。您还可以选择从数目,您将能够设置的硬度和不透明度的画笔。
一、常规-信息面板
1、信息面板
通常,此面板提供有关鼠标所指向的当前点以及当前所选对象的基本属性的信息。 每当鼠标在画布中移动或选定,调整大小或移动某些内容时,以下字段集都会更新。
2、鼠标位置(x,y)
使用画布的左上角作为点(0,0)显示鼠标指向的当前x和y坐标。
选定的对象详细信息(x,y)宽x高
在画布中给出选定对象的当前x和y坐标,并以像素为单位给出其尺寸。
3、鼠标位置颜色
显示鼠标当前指向的像素的颜色详细信息。 颜色详细信息包括红色,绿色和蓝色值,十六进制格式的颜色(#ffffff),色相,饱和度和值。
二、一般-拾色器
1、颜色选择器
拾色器允许您选择用于绘图的颜色。通常,笔划将应用于元素的边框/轮廓,或仅应用于图像上绘制的元素。填充颜色用于填充元素,以及确定背景颜色并为渐变添加色标。要更改颜色,只需单击颜色选择器中的相应按钮即可打开“颜色选择器”对话框。笔触和填充之间有一个按钮,可让您在两者之间交换颜色。
2、附加选项
描边和填充按钮都具有可选的下拉菜单,可让您选择删除填充/描边以及相互复制的方法。填充按钮还可以让您选择一种模式以使用填充来填充某些元素模式选择对话框。它还将允许您创建渐变颜色作为填充
3、填充图案选择对话框
它用于选择提供的模式之一,或通过单击其“浏览”按钮加载自己的图像。该模式将用于填充创建的元素以及文本填充。
4、用渐变选项填充
在此选项中,您可以使用颜色选择器面板的“渐变”部分中可用的控件来创建自己的渐变颜色。
三、常规-颜色选择器对话框
1、颜色选择器对话框
拾色器分为多个部分,有几种选择颜色的方法。
2、视觉调整颜色
对话框的上半部分由2个彩色框组成,一个框使您可以选择256×256正方形中的任何点,另一个框则用作长滑块。这两个框中显示的颜色取决于选择了哪个单选按钮(请参见下文),但是在所有情况下,滑块的位置都会更改方形框中可用的颜色。在该方形框中选择的哪个点就是选定的颜色。
3、通过RGB或HSV调整
在方形彩色框下面,有一系列6个选项(每个1个用于色调,饱和度,值,红色,绿色和蓝色),每个选项包含一个单选按钮,一个滑块和一个上下数字控件。如果选择了3个HSV单选按钮之一,则该值将由可视滑块(见上文)表示,而其他两个值将成为方形颜色框的轴。如果选择了RGB单选按钮之一,则控件的工作方式相同。您还可以使用标签旁边提供的滑块以及滑块旁边的向上/向下控件来调整这些值。这些值的任何调整将更新视觉控件,而这些视觉控件的任何调整将更新这些值。
4、所选颜色
所选颜色显示在RGB和HSV控件的右侧。该框沿对角线分割,左上部分标记为“新建”(正在创建的颜色),右下部分标记为“当前”(已经存在的颜色,如果取消该对话框,则将继续选择该颜色)。在其下方是所选颜色的十六进制值(您也可以在此处输入任何有效的十六进制值以更新所选颜色)。所选颜色右侧有一个吸管按钮,可通过在桌面上的任意位置进行采样来设置所选颜色。
5、不透明度
所选颜色下方有一个不透明度滑块,可用于设置所选颜色的透明度(32位颜色的Alpha通道值)。在所选颜色的下方绘制了一个方格图案,以便您可以看到所选不透明度的效果。
6、用户定义的调色板
在对话框的底部,您将找到一系列12个彩色矩形,旁边还有一个标题为“设置为色板”的按钮。它们包括用户定义的调色板,并允许您创建和保存自己的自定义颜色(即使关闭它,这些颜色也会保留)。要设置色板的颜色,请先通过单击选择该色板。然后选择所需的颜色,最后单击“设置为色板”按钮。然后,您只需单击该色板即可加载任何保存的颜色。
四、常规-层列表
1、图层清单
图层列表显示在屏幕的右下角,可让您查看组成当前项目的所有图层并与之交互。
2、什么是层
层是一种细分构成图像的内容的方法,可以使组织变得更容易。可以将一层视为可以在其上绘制的透明画布,并且每一层都堆叠在其他层之上以构成整体图像。在“图层列表”中选择的图层是当您使用工具绘制图像时将内容添加到的图层。
3、操纵层
您可以通过单击名称并输入新名称来重命名图层。您也可以通过单击图层并将其拖动到图层列表中的其他位置来更改图层的顺序。 每个图层条目的左侧是一个切换按钮,可让您显示该图层中所有元素的列表。打开此列表后,可以通过在列表上单击来选择任何一个元素(这是选择“隐藏”在另一个较大元素下面的元素的简便方法)。如果双击某个元素,它将选择该元素及所有相同类型的相邻元素。任何选定的元素将在此列表中突出显示。 每个图层条目在图层名称旁边也都有自己的可见性和锁定控件。切换可见性将在画布中隐藏/显示该图层的所有元素,而锁定控件将锁定/解锁该图层,使其无法编辑。
4、图层列表控件
(1)加
这会将新的空白层添加到层列表的顶部。
(2)删除
只要图像中有多个图层,就删除当前选择的图层。
(3)重复
这将创建当前选定图层(及其中的所有元素)的副本,并将其添加到图层列表的顶部。
(4)向下合并层
这将在图层列表中将所选图层与它下面的图层合并。
(5)图层不透明度
跟踪栏控件,用于调整当前选定图层的不透明度。
五、常规-选定对象
1、选定对象
当通过选择工具或者由于刚创建对象而选择对象时,该对象周围将出现一个框架。此框架或小部件可让您修改刚完成绘制的形状。
可以使用鼠标左键单击并拖动对象来移动软件中的所有对象。您还可以通过拖动位于小部件角上的手柄之一来调整对象的大小。在这两种情况下,鼠标光标都应更改以指示您将要执行的操作。
2、回转
几种对象类型具有可让您旋转对象的小部件。拖动旋转手柄以旋转对象(小部件将显示一个矩形框,指示您拖动手柄时的新位置)。
3、对齐元素
如果选择多个元素,则“选择”菜单中的“对齐”选项将变为可用。您可以选择垂直或水平对齐选定元素,以及要对齐元素的哪一侧。
六、常规-剪切,复制,粘贴
1、剪切(Ctrl+X),复制(Ctrl+C),粘贴(Ctrl+V)
每当剪切或复制所选对象时,不仅将该元素的图像复制到剪贴板(允许您将其粘贴到任何其他应用程序中),还将元素本身复制到剪贴板。这使您可以将该元素粘贴回软件中,然后继续修改新粘贴的元素的任何设置(填充颜色,渐变,阴影等)。
2、复制效果
选定元素后,右键单击该元素可为您提供“复制效果”或“粘贴效果”的选项。复制效果使您可以复制应用于该元素的所有样式/效果,包括填充颜色,渐变,阴影,斜角/浮雕和内部/外部光晕。这些属性中的任何一个都将被复制,并且在尝试粘贴效果时,所有(或适用于目标元素的所有属性)都将应用于该元素。

花店物语安卓破解版89.77MBV2.0.3
下载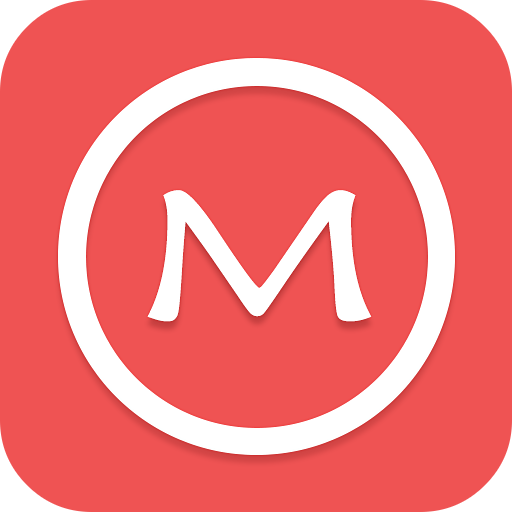
美图壁纸去广告版24.43MBv4.82.1
下载
白狐影视免费版18.61 MBv4.3.0
下载
泱泱影视官方版app19.68MBv1.5
下载
欧洲卡车模拟器无限金币版743MBv2.0
下载
方块进化模拟器(GROW CUBE)破解版18MBv1.0.1
下载
67k小说app免费版18.03 MBv5.38.01
下载
巴啦啦小魔仙魔法美甲内购破解版16MBv2.5.0
下载
夺命侏罗纪最新破解版81.74MBv3.5.9
下载
反叛公司无限金币版50.1 MBv1.4.7
下载
蜘蛛纸牌手机版65.1MBv1.0.3
下载
小蓝直播安卓版20MBv2.07.00
下载
侍魂4手机版44.94MBv2021.02.10.11
下载
就是憋不住破解版25.25MBvV2.0.0
下载
锤子桌面app36.58MBv1.5.1
下载