
AccessData FTK Imager中文版
版本:v4.5.0 大小:53.8 MB
类别:系统相关 时间:2023-09-01
立即下载
版本:v4.5.0 大小:53.8 MB
类别:系统相关 时间:2023-09-01
立即下载AccessData FTK Imager是一款功能相当强大的镜像制作软件,用来做镜像是个极其不错的选择,非常多用户都在使用哦,它的体积算是比较小巧的,然后有着很简约干净的用户界面,里面的内容排版很清晰,操作也简单,如果你要制作镜像,首先需要选择好源证据类型,然后选择需要做的磁盘,选择镜像类型,填写案件信息,最后将各种镜像参数设置好,点击开始就好了,接下来只需要等待就好了,很方便,初次尝试的用户也不用担心,可以很轻松的上手操作。软件可以实现各种不同格式的镜像文件制作,支持E01、DD、L01、DMG、VMDK、VHD、AD1等几十种镜像格式,可以说没有挂不了的镜像格式,不仅如此,制作完成还能直接在程序内进行测试哦。该软件的功能是比较全面的,具备强大的数字取证功能,可以为你们提供分析计算机、移动设备和网络通信的工具,还有强大的收集与分析功能,内置有针对性的、可靠的收集、保存、保留、处理和数据评估工具可降低成本并降低风险,有需要的朋友可以试试看!
PS:本站为你们提供的是“AccessData FTK Imager中文版”,下文有详细教程可以将程序界面汉化。
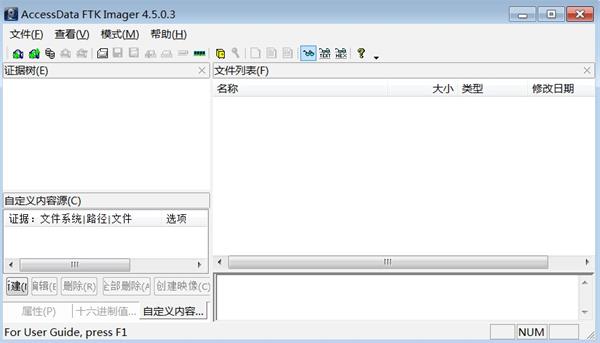
1、下载并解压本站提供的软件,双击exe文件进行安装。

2、开始安装,点击next,执行下一步。
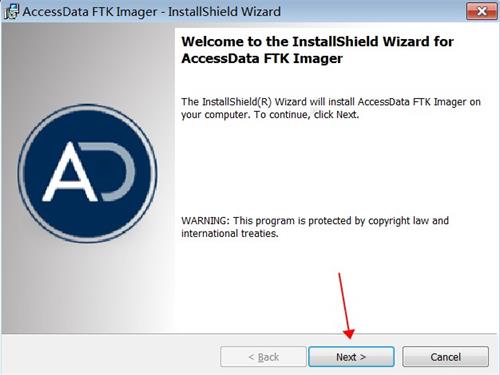
3、点击我同意,点击next
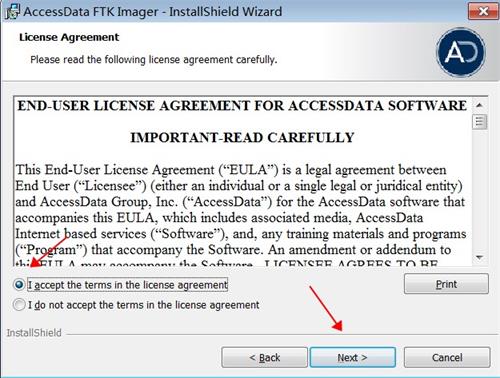
4、默认安装位置为c盘,大家也可以根据自己的需求安装在其他盘,选择好后点击next执行下一步安装。
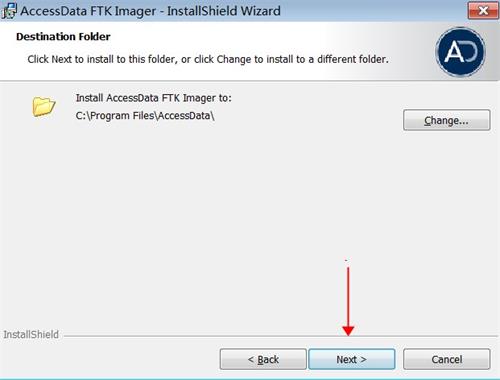
5、完成以上操作后,点击Install。
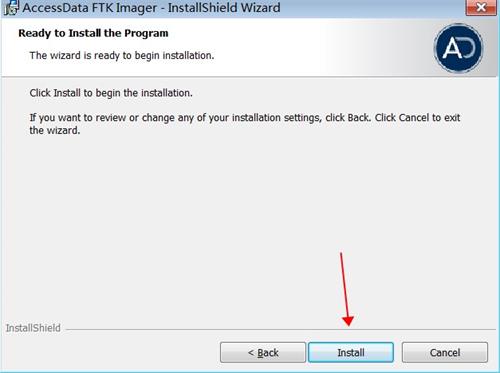
6、等待安装进度条加载
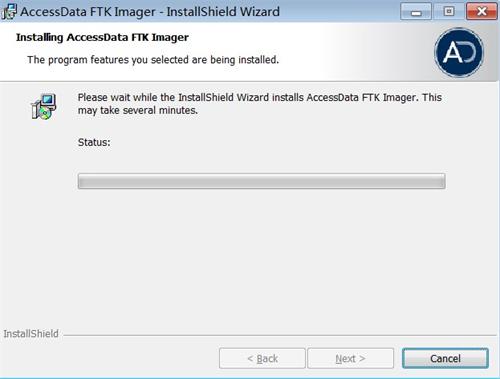
7、最终安装完成,但切记先不要打开软件。
1、在桌面上新建TXT文件
2、在该TXT中写入下面代码
Windows Registry Editor Version 5.00
[HKEY_CURRENT_userSOFTWAREAccessData]
“preferred Language”=”CHS”
3、写完后保存,点击进行重命名,改.TXT后缀为.reg,双击运行即可汉化。
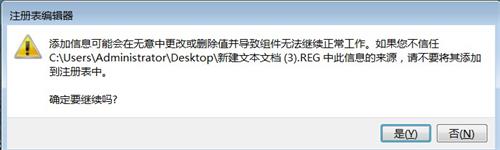
中英文切换对照
需要切换回英文的话,“CHS”改为“ENU”,再次运行即可。
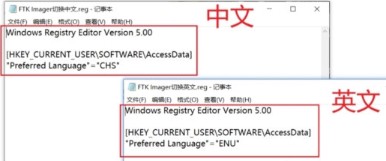
1、数字取证
全面了解所发生的事情以及涉及的人员。 凭借我们的数字取证专业知识,软件为您提供了帮助您分析计算机、移动设备和网络通信的工具。 当你知道更多时,你可以做更多。
2、收集与分析
想要以更低的成本和更少的资源处理最大规模的收集需求吗? 需要降低风险或确保合规性? 有针对性的、可靠的收集、保存、保留、处理和数据评估工具可降低成本并降低风险。
3、风险与合规
通过强大的、经过验证的企业搜索、取证收集和分析来查找企业端点的信息风险并销毁它们,以定位数据并评估合规性。 通过修复来阻止风险,使您能够删除违规文件、终止进程并停止跨端点的不合规活动。
这款软件的主要功能就是镜像的制作,很多的用户不知道怎么利用这款软件进行镜像制作,下面小编为大家带来对应的方法介绍,感兴趣的用户快来看看吧。
(一)选择源证据类型
1、路径:文件(F)->创建磁盘映像(C)->选择源->物理驱动器(P)
1)物理驱动器(P)
整个驱动器,如:识别到的是整块硬盘、U盘等,而不管你分几个分区;
2)逻辑驱动器(L)
分区,如:一块硬盘分C盘、D盘等;
3)映像文件(I)
镜像文件,如:DD、E01等镜像文件;
4)文件夹内容(F)
文件夹,就是可对文件夹做出镜像;
5)Fernico设备(多个CD/DVD)(D)
对光盘做镜像;
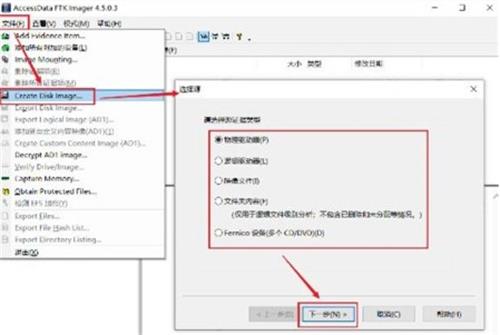
(二)选择需要做的磁盘
通过源驱动选择,可在选项处下拉,找到需要做镜像的驱动器,点击完成;此处以30GB的SanDisk U盘作镜像测试。
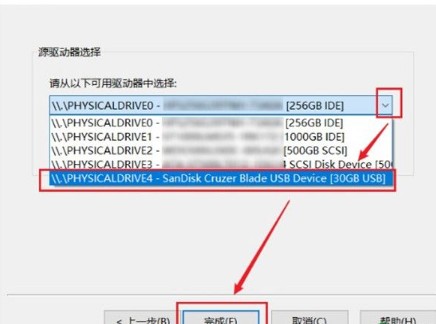
(三)选择镜像类型
考虑取证时间和存储容量成本,一般建议制作E01镜像,这里以DD镜像来演示,其他类推。
DD是不压缩的原始镜像格式,原始硬盘多大,它做出来的镜像就多大;E01是压缩格式。
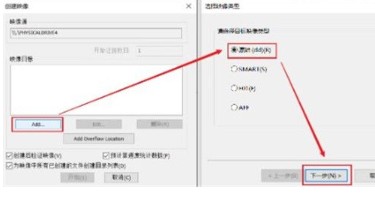
(四)填写案件信息(可选)
案件编号、证据编号、唯一描述、检查员、备注(全部都是非必填项);
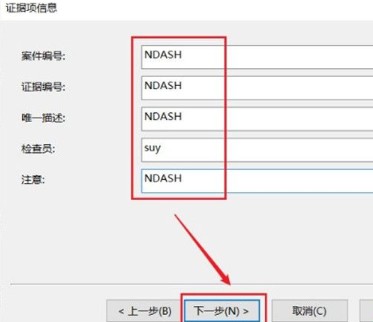
(五)设置镜像参数!
1、镜像保存位置、镜像名
选择镜像存储位置、自定义镜像名;
2、是否分卷!!!
这是比较容易忽略的地方,不想镜像分卷的记得在此处填写”0“!!!
FTK Imager默认镜像分卷大小为1500MB;
RAW镜像、E01和AFF填:0=不分卷;
默认分卷
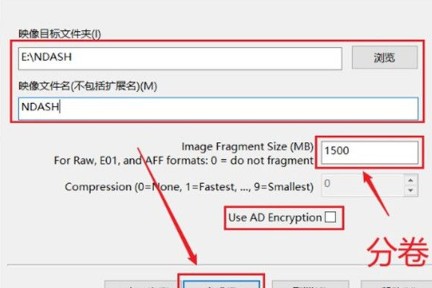
不分卷
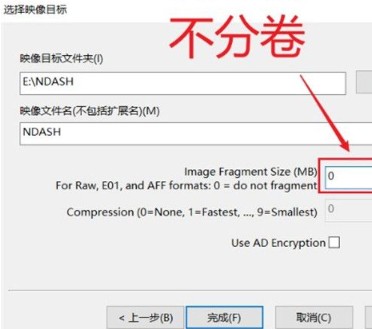
3、加密设置(可选)
对镜像进行加密,密码自行设置。
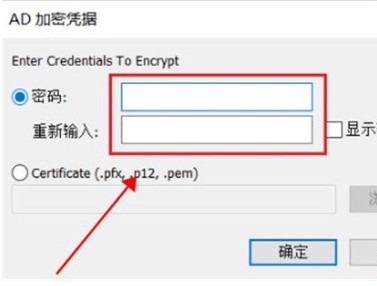
4、镜像验证设置(可选)
勾选”创建后验证映像(V)“,校验比对镜像的哈希值;
勾选“预计算进度统计数据(P)“,可实时显示镜像制作的进度;
勾选”为映像中所有已创建的文件创建目录列表(D)“,为镜像中的所有已创建到的文件新建一个目录列表文档,方便查看;
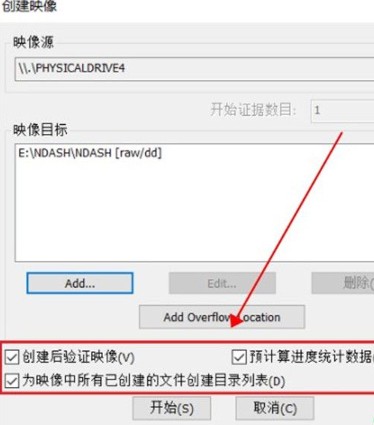
开始制作镜像、勾选预计算进度统计数据后可实时显示镜像制作的进度。
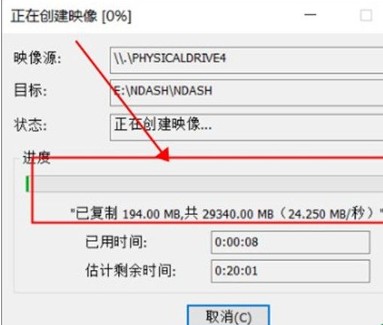
5、镜像制作完成
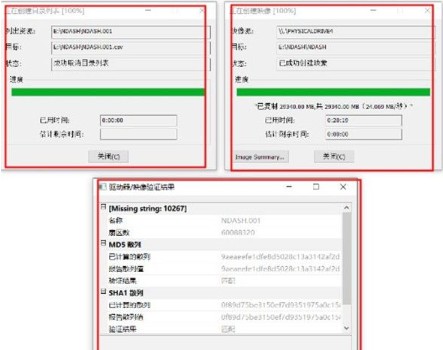
挂载磁盘镜像教程:
在软件中你还可以磁盘镜像的挂载,直接外接一个磁盘,让你可以更轻松的扩充自己的磁盘,下面小编为大家带来磁盘镜像的挂载方法介绍,感兴趣的用户快来看看吧。
1、路径:文件->Image Mounting
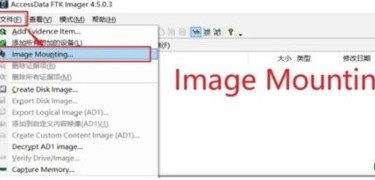
2、镜像挂载前
填写“镜像路径”->选择“挂载模式”(图中选择的是“只读”模式)->点击“挂载”按钮。
如果需要仿真系统,则挂载模式要选择“可读写”(虚拟写)模式。
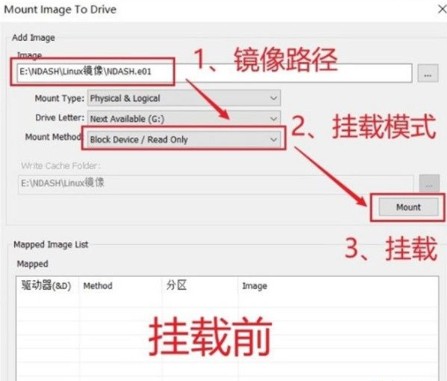
3、镜像挂载后
点击“mount”按钮,镜像开始挂载,挂载成功后会出现驱动器号和分区类型等。在这里就可以看到磁盘镜像的文件格式、操作系统等参数。
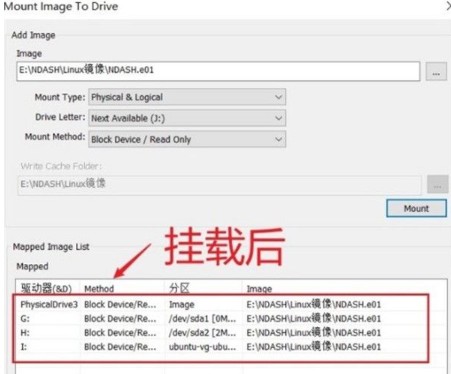
4、文件资源管理器查看
挂载成功后就可以在文件管理器看到挂载的盘符了,因为这次挂载的是Linux的镜像,目前Windows还无法直接显示Linux的文件系统,所有看不到盘的数据内容,有时候还会提示请“格式化磁盘”,关闭弹窗就好。
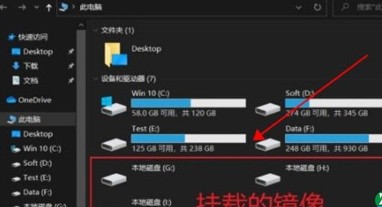

flipaclip安卓破解版31.9MBv2.4.4
下载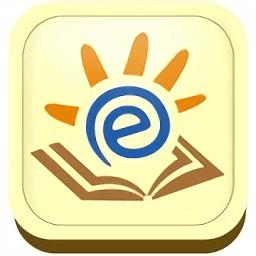
百阅阅读器安卓版18.14 MBv5.38.01
下载
极限赛车驾驶破解版66.6MBv5.1.7
下载
尸潮巨兽挑战无限金币版695MBv3.3
下载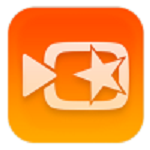
星星视频破解版23.6MBv2.3.0
下载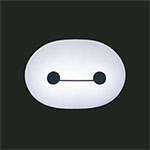
大白下载器破解版9.57MBv3.0
下载
屌丝漫画vip破解版6.13MBv1.1.12
下载
猫扑小说app官方版17.94 MBv5.38.01
下载
微商助手破解版202118.6MBv2.3.8
下载
头条快报安卓版13.73MB
下载
覆天劫破解版20.6MBv1.00.46
下载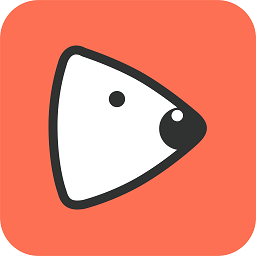
狗仔直播破解版14.2MBv4.1.5
下载
夏娃直播app63.18MBv6.4.8
下载
花生免费小说免费版17.98 MBv5.38.01
下载
糖侣直播安卓版2MBv3.1.2
下载