
Icecream Image Resizer Pro破解版
版本:v2.11 大小:8.7MB
类别:图形图像 时间:2023-09-01
立即下载
版本:v2.11 大小:8.7MB
类别:图形图像 时间:2023-09-01
立即下载Icecream Image Resizer Pro破解版这款软件大家都很熟悉吧?它是一款功能强大且专业的图片压缩软件。该软件界面简洁,没有多余的复杂功能,使用起来也非常方便,广泛的应用于各大人群手中,也受到了一致的好评与喜爱。此外,支持自定义图片大小,想住那么设置就怎么设置,没有任何拘束哦。并且,用户还可以手动给图片添加水印,非常强大哦。有了这款软件之后,你就可以轻松将图片进行压缩。不仅如此,支持各种图片格式,比如:PNG、JPEG、TIFF、BMP、JPG等,无需为转码而烦恼。除此之外,还提供了批量处理,可以大大的提高工作效率哦。喜欢的朋友还在等什么,快来下载体验吧!今天我给大家带来的是“Icecream Image Resizer Pro破解版”,该版本是经过大神精心破解过的,文件夹里面附带了破解补丁,可完美激活该软件,完成后就可以免费使用里面所有功能哦,简直不要太舒服哦。下文我还精心准备了一份详细的图文安装破解教程,有需要的用户可以参考一下!
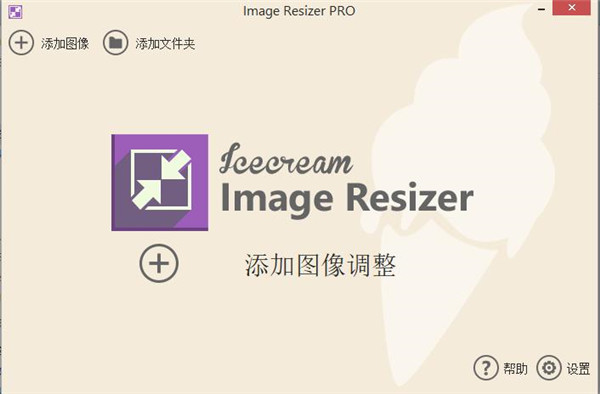
1、拖放操作
只需拖放即可添加照片以进行调整大小。它可以节省您的时间和精力
2、预置
为热门任务选择一个尺寸预设:Facebook,电子邮件,手机等
3、原始比率
在保持原始宽高比的同时调整图像大小
4、VR系统
图像缩放器会自动为垂直图像应用反转尺寸设置
1、在本站下载软件并解压,可得到源程序和fix激活工具

2、双击image_resizer_setup.exe程序开始安装
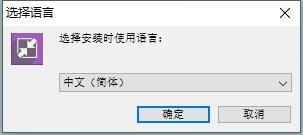
3、勾选同意安装协议
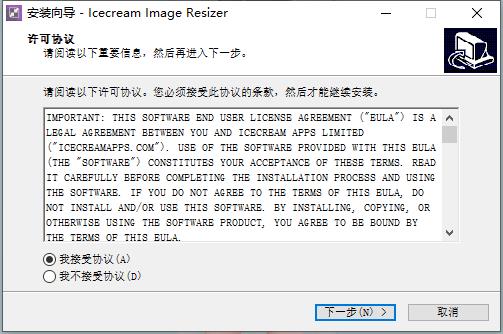
4、选择你的安装位置,默认即可
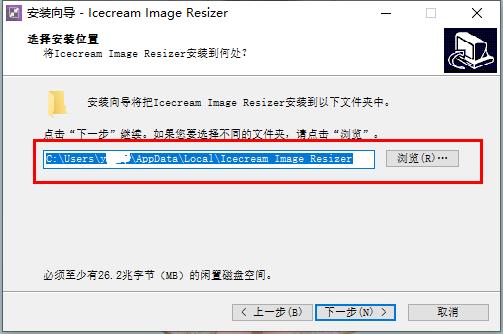
5、创建桌面快捷方式
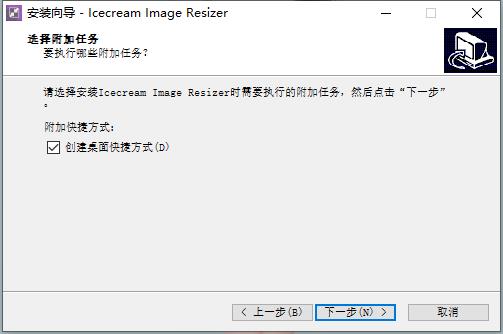
6、耐心等待安装
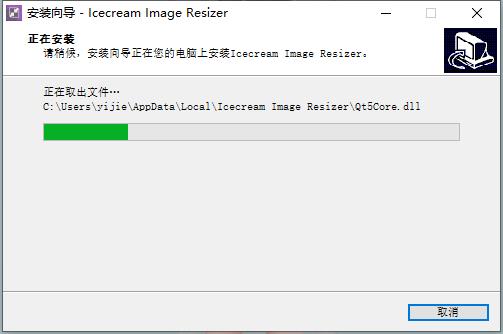
7、安装完成,取消勾选运行,点击结束
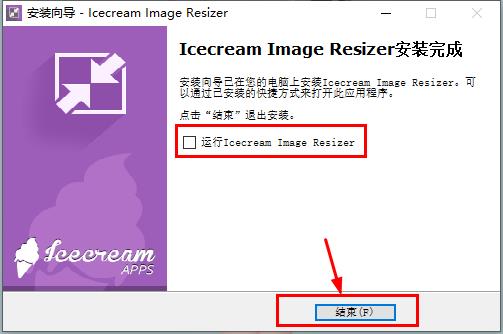
8、打开fix文件夹,双击Activator.exe激活工具,Product选择Icecream Image Resizer,点击激活按钮Activate
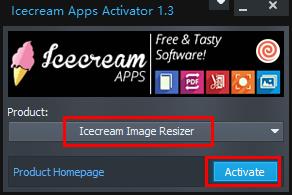
9、运行软件成功激活,以上就是全部破解教程,功能全部破解
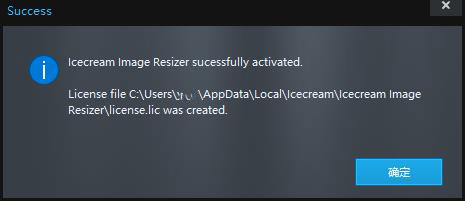
1、主窗口
启动程序后,将出现一个加载窗口,后跟程序的主窗口。之后,它将切换到程序的工作区域及其徽标和“添加图像以调整大小”控件-单击它以开始工作。成功添加图像后,主窗口将分为两个部分:左侧的文件队列和右侧的设置(请参阅本手册的“调整大小队列”和“调整大小设置”部分)
2、添加图片
添加图像按钮位于程序的左上角。单击它并使用Windows资源管理器从计算机中选择所需的文件。该程序不支持非图像文件,因此只能选择JPEG,JPG,PNG,TIFF或BMP格式的文件。按住Shift或Ctrl键一次选择几个文件。选择文件后,单击资源管理器中的“打开”按钮,所有这些按钮都将显示在队列窗口中
3、新增文件夹
此选项对批量调整大小很有用,并允许从某个文件夹导入多个图像。为此,请按左上角的“添加文件夹”按钮,然后使用Windows资源管理器选择计算机上的文件夹。请注意,程序将仅导入这些文件,其完整路径是所选文件夹。因此,如果所选文件夹包含其他子文件夹,则程序将不会导入其内容
4、调整队列大小
允许同时调整多个图像的大小。为此,请添加所有文件以形成队列并应用所需的调整大小设置。此功能对于一次处理多个文件非常有用
添加新文件时会自动创建队列。只需按下主窗口中的“添加图像”或“添加文件夹”,选择所需的图像,然后按“打开”。通过导入包含多个图像的文件夹,一次导入多个文件。最后,将所有文件拖放到工作区域
5、调整设置大小
设置区域位于工作区域的右侧。这是用户应该处理所有相关配置的地方,例如选择配置文件,分辨率设置,保存方法。这里有关于输出文件大小的信息,也与初始文件的大小相比较。所选配置将应用于队列中的所有文件
6、分辨率预设
首先选择预设配置文件。该程序提供了几个适用于不同设备和屏幕定义的预设,以及一些特定任务:例如,“电子邮件”配置文件准备图像,以便通过电子邮件发送最舒适的图像;“桌面”配置文件可为您的照片提供合适的尺寸,将其设置为桌面墙纸;“320×200”配置文件非常适合创建非常小的图像(各种化身)
在处理高清图像时应选择HD1080p和HD720p
7、手动分辨率配置
如果选择“手动”配置文件,则允许用户手动设置“宽度”和“高度”的必要值。如果选择“保持原始宽高比”选项,则输出文件的大小将适合矩形,其大小为“宽度”x“高度”
要使所有图像适应相同的宽度或高度,只需取消选中一个不应使用的值的框(例如,要使所有图像均为100pxl高,请在“高度”字段中键入“100”并取消选中“宽度”框)
8、保持原始宽高比
通常,用户忽略保持原始宽高比不变。结果,图像变形并且不可能使用。为避免这种情况,请选中“保持原始宽高比”框,所有输出图像将保持其原始比率“宽度”:“高度”。如果未选中此框,程序将根据所选参数调整图像大小(在这种情况下,如果比例与预设比例不同,则可以拉伸或压缩)
9、垂直图像识别
使用垂直图像,选中调整大小设置部分中的“垂直图像识别”框。在这种情况下,程序将检测垂直图像并自动应用“宽度”和“高度”值的反向设置(冰淇淋图像调整器的默认参数用于水平图像)
10、输出文件夹和输出文件名
配置完所有设置后,请为调整大小的图像指定输出文件夹。提供以下选项:
a.同名文件夹+前缀迷你。选择此选项后,程序会将输出文件保存在包含原始图像的文件夹中。输出文件自动获得前缀“mini”。因此,在计算机上查找已调整大小的图像非常简单。例如,如果原始文件的名称是“1.jpg”,则输出文件将被称为“mini_1.jpg”
b.子文件夹。在这种情况下,新的输出文件将保存在包含原始文件的文件夹中创建的子文件夹中。子文件夹的名称如下所示:resized_widthXheight。例如,通过选择具有1024×768参数的“电子邮件”预设,子文件夹将命名为“resized_1024x768”
c.选择文件夹。选择此选项后,您将看到允许在计算机上选择任何所需位置的Windows资源管理器。选择后,按“确定”
ps:如果所选文件夹与包含原始文件的文件夹相同,则程序将创建名为“resized_filename”的文件。例如,如果输入文件名是1.jpg,则输出文件将被称为“resized_1.jpg”。
11、结果大小
调整大小设置窗口下有一个“结果大小”行。此值可能会随添加新文件和更改设置而更改,因为它指示输入和输出文件的大小。换句话说,程序将根据所选设置计算输入和输出文件大小之间的差异
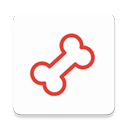
汪汪影视手机版23.54MBv1.9官
下载
寂聊直播破解版29.08 MBv1.0.0
下载
犀牛影视app官方版18.56 MBv4.3.0
下载
无尽之魂无限灵魂最新版336MBv1.025
下载
快打旋风破解版24.65MBv2020.11.04.14
下载
好看站app16.9MBv1.8
下载
疯狂老鼠王破解版52.4MBv1.8
下载
钢铁之翼破解版72.46MBv0.3.2
下载
大秀宝盒破解版6.13MBv2.0
下载
极限挑战疯狂特工内置菜单版v2.0v94.2
下载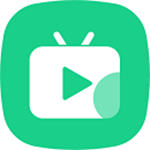
绿点影视官方版12.17 MBv1.0.2
下载
公交模拟无限金币版69MBv1.35.4
下载
秘海:古神遗迹破解版123.2MBv1.0.0
下载
新茶直播手机版126MBv5.9.6
下载
动漫社app去广告版19.3MBv1.0.4
下载