
PhotoShop CC 2019精简绿色版
版本:v20.0.0 大小:350 MB
类别:图形图像 时间:2023-09-01
立即下载提取码:odkm
版本:v20.0.0 大小:350 MB
类别:图形图像 时间:2023-09-01
立即下载提取码:odkmPhotoShop几乎已经是无人不知无人不晓的图像处理软件了,各种各样的版本也非常多,由于常规版本都是需要登录账号才行,而且是属于收费软件,虽然有破解版本,但是安装破解步骤比较复杂,很多小白都不太会操作。所以今天小编为你们带来的是PhotoShop CC 2019精简绿色版,该版本是经过便携处理的,无需安装,无需登录,无需破解,直接在本站下载解压即可运行,不仅如此,软件还精简了很多的无用繁杂的内容,运行速度更加快速。尽管是精简版本,但是该软件的功能依旧不少哦,在图像、图形、文字、视频、出版等各方面都有涉及,保留了PS的所有基础功能,可以实现图像的基本编辑处理。软件里面内置了相当多的工具,包括画笔、魔术棒、仿制图章、画笔工具、文字处理、图框、框选等各种各样的工具,可以满足用户的一切图像处理需求,适用于平面设计、修复照片、广告摄影 、影像创意、视觉创意、图标制作等各个领域。软件中有很专业的抠图功能,可以实现图片的快速抠图,还有经过改良设计的内容识别填充功能,借助Adobe Sensei技术,你可以通过全新的专用工作区选择填充时所用的像素,还能对源像素进行旋转、缩放和镜像。其它的功能小编就不多说了,大部分人都是很熟悉的,有需要的用户欢迎前来本站下载。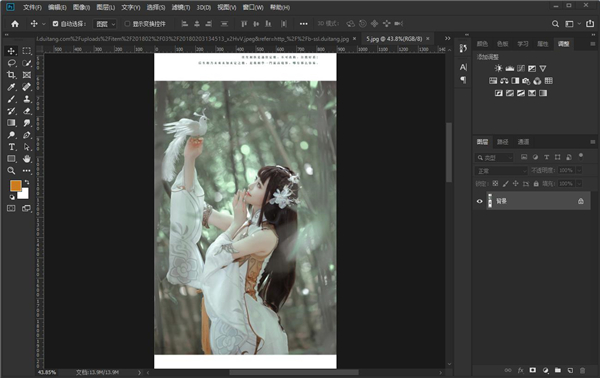
1、在本站下载解压后即可获得软件安装包,如图;
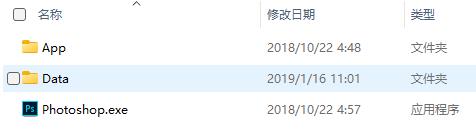
2、进入文件夹,双击“Photoshoр.exe”文件;
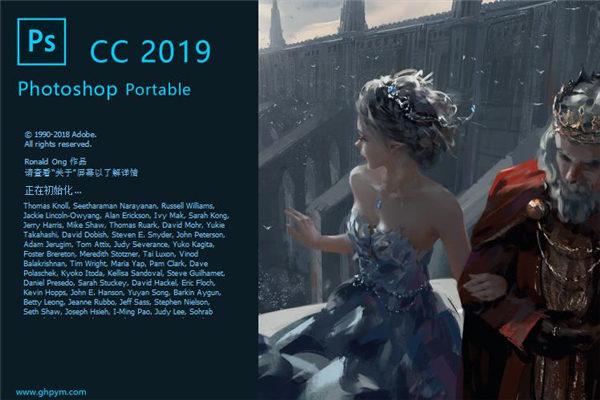
3、进入PS CC2019操作界面;
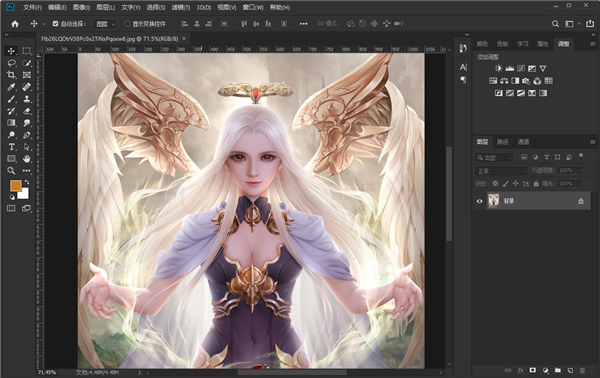
一、可轻松实现蒙版功能的图框工具
只需将图像置入图框中,即可轻松地遮住图像。使用“图框工具”(K) 可快速创建矩形或椭圆形占位符图框。另外,您还可以将任意形状或文本转化为图框,并使用图像填充图框。
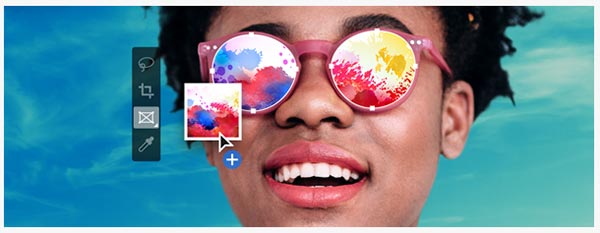
要将图像置入图框,只需从“库”面板或本地磁盘中拖动 Adobe Stock 资源或库资源即可 — 图像会自动进行缩放,以适应图框的大小。置于图框中的内容始终是作为智能对象,因而可以实现无损缩放。
二、重新构思“内容识别填充”功能,由 Adobe Sensei 提供支持
ps2019全新的专用“内容识别填充”工作区可以为您提供交互式编辑体验,进而让您获得无缝的填充结果。现在,借助 Adobe Sensei 技术,您可以选择要使用的源像素,并且可以旋转、缩放和镜像源像素。另外,您还可以获取有关变更的实时全分辨率预览效果,以及一个可将变更结果保存到新图层的选项。
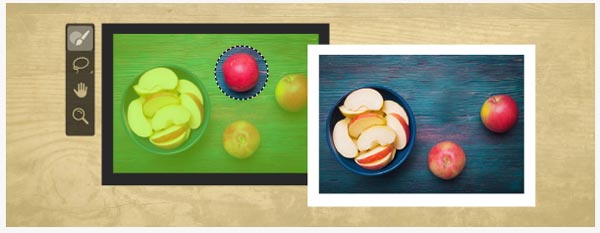
要启动“内容识别填充”工作区,请执行以下操作:
1、在软件中打开图像。使用任意选择工具,创建一个想要填充的初始选区。
2、从菜单栏中选择编辑 > 内容识别填充。
三、新增的还原多个步骤的模式
现在,您可以使用 Control + Z (Win) / Command + Z (Mac) 组合键,在软件文档中还原多个步骤,就像在其他 Creative Cloud 应用程序中一样。默认情况下,系统会启用这种新增的还原多个步骤的模式。
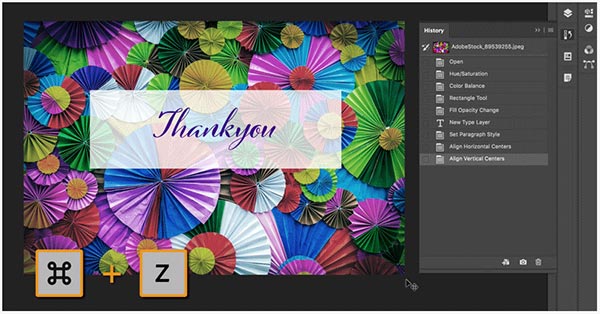
根据新增的还原多个步骤的模式,编辑菜单会显示以下命令:
1、还原:在相关还原链中向后退一个步骤。使用快捷键:Control + Z (Win) / Command + Z (Mac)。
2、重做:向前执行一个步骤。使用快捷键:Shift + Control + Z (Win) / Shift + Command + Z (Mac)。
3、切换最终状态的运作方式与旧版还原模式相同。使用快捷键:Control + Alt + Z (Win) / Command + Option + Z (Mac)。
四、改进了可用性:默认情况下,参考点处于隐藏状态
现在,变换项目时,您可以在画布上轻松地移动项目。变换项目时出现的参考点 当前在默认情况下处于隐藏状态。如果想要显示参考点,您可以在“选项”栏中选中切换参考点复选框。
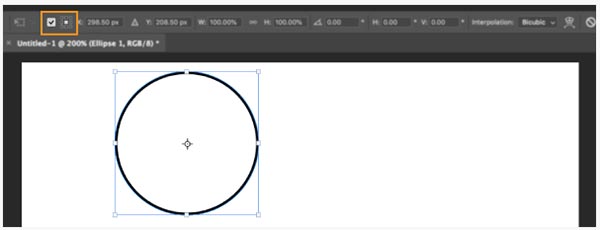
五、双击以编辑文本
现在,您可以使用“移动”工具双击“文字”图层,以快速开始编辑文档中的文本。无需切换工具即可编辑文本。
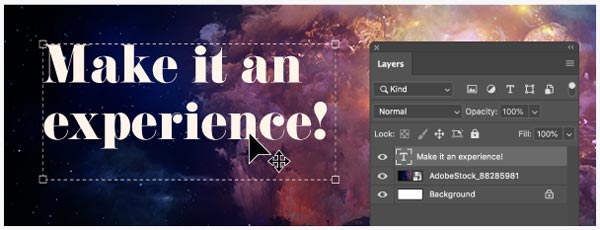
六、自动提交
借助ps2019自动提交功能,可以高效裁剪、变换,以及置入或输入文本。提交更改时,您不再需要按下 Enter 键 (Win)/Return 键 (macOS),也不需要单击选项栏中的“提交” 按钮。
应用裁剪或变换时,执行以下任意操作,即可自动提交您的更改:
1、选择一个新工具。
在“图层”面板中单击某个图层。(这项操作会自动提交变更,并且还会选择该图层。)
在文档窗口中,单击画布区域以外的内容。
在画布区域中,单击外框以外的内容。
2、在“文字”图层中输入文本时,执行以下任意操作,即可自动提交您的更改:
选择一个新工具。
在“图层”面板中单击某个图层。(这项操作会自动提交变更,并且还会选择该图层。)
七、使用“锁定工作区”防止面板意外移动
ps2019使用新增的锁定工作区选项,可防止意外移动工作区面板,尤其是对于在平板电脑/触笔上使用 Photoshop 时的情况。要访问此选项,请选择窗口 > 工作区 > 锁定工作区。
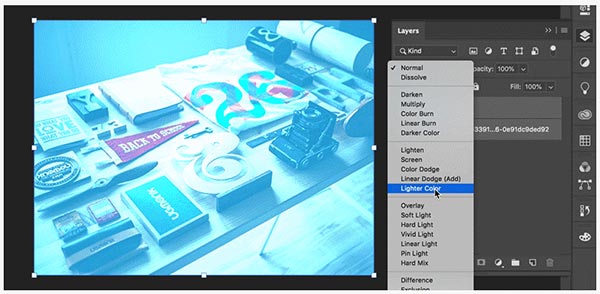
八、实时混合模式预览
现在,您可以滚动查看各个混合模式选项,以了解它们在图像上的外观效果。当您在图层面板和图层样式对话框中滚动查看不同的混合模式选项时,软件将在画布上显示混合模式的实时预览效果。
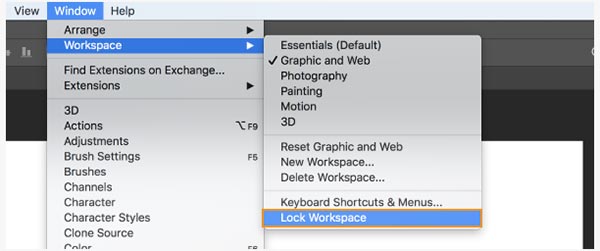
1、经过改良设计的内容识别填充
借助 Adobe Sensei 技术,您可通过全新的专用工作区选择填充时所用的像素,还能对源像素进行旋转、缩放和镜像。您还可以在其他图层上创建填充,从而保留原始图像。
2、可用于轻松进行蒙版操作的图框工具
将形状或文本转变为图框,您可将其用作占位符或向其中填充图像。若要轻松替换图像,只需将另一幅图像拖放到图框中,图像会自动缩放以适应大小需求。
3、多次撤销
使用 CMD-Z 撤销多步操作,就像在其他 Creative Cloud 应用程序中一样。
4、可用性改进
现在您可以隐藏参考点,双击画布编辑文本,并利用自动提交功能更快、更高效地裁切、转换、放置并输入文本。此外,软件默认会按比例转换像素和文字图层,这样画板就更不容易意外移动。
5、实时混合模式预览
不必再猜测应使用哪种混合模式。只需在不同选项之间滚动,就可以在图像上看到效果。
6、对称模式
绘图时的笔触可以是完全对称的图案,曲线也没问题。您可通过对称模式定义一个或多个轴,然后从预设类型中选择圆形、射线、螺旋和曼陀罗等图案。
7、色轮
将色谱直观显示,方便用户更轻松地选择互补色。
8、主屏幕
通过软件主屏幕快速开始使用。随时访问主屏幕,以便了解新功能、访问学习内容,并直接跳转到打开的文档。
9、经过改进的应用程序内学习方式
根据教程,使用您自己的资源,在更短的时间里获得您想要的外观。
10、客户最希望增加的功能
有求必应。现在您可以分配对象之间的距离、在需要数字值的字段中输入简单的数学运算符、查看较长图层名称的结尾,还能利用匹配字体和字体相似度功能找到日文字体。
11、UI 字号首选项
更好地控制 Photoshop UI 的缩放,并在不影响其他应用程序的情况下进行独立调整,获得恰到好处的字号。
12、提升”导出为”体验
“导出为”菜单会更快载入,并且提供简化的 UI 来方便用户操作。您还可以同时预览多个画板。
以及更多功能
还包括:可水平翻转画布的翻转文档视图、可更快放置示例文本的 Lorem Ipsum 文本模式,以及适用于”选择及蒙版”工作区的可自定义键盘快捷键。
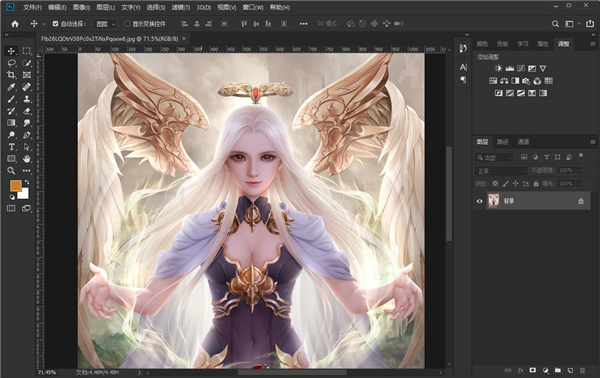
1、基于精简,破解永久授权免登陆,免安装绿色便携化
2、内置提取所需的VC++ 2010/2012/2013/2015运行库模块
3、系统无需安装VC运行库即可直接运行,放U盘随插随用方便
4、保留所有增效工具、所有滤镜、所有打开输出支持格式文件
5、集成ICO支持插件,支持打开导出ICO格式图标/CUR鼠标指针
6、移除扩展功能-Adobe Creative Cloud 创意云组件及库面板
7、移除扩展功能-新式界面新建文档面板组件,可自行下载恢复
8、移除扩展功能-全新快速搜索启动面板组件,可自行下载恢复
9、移除视频导入输出支持组件#DynamicLinkMediaServer
10、移除Bridge、Spaces、Linguistics、PDF文档编码PDFL
11、移除多国语言、示例文件、搜索、教程、帮助等文件
12、不要删除DataPs文件夹,为软件配置文件
1、打开电脑里的PS软件。
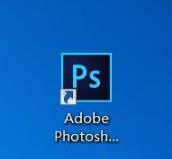
2、点击文件,再点击打开,咱们这里随便选张图片作为例子。我这里就以下面这个花朵的图片为例子给大家展示抠图的步骤。
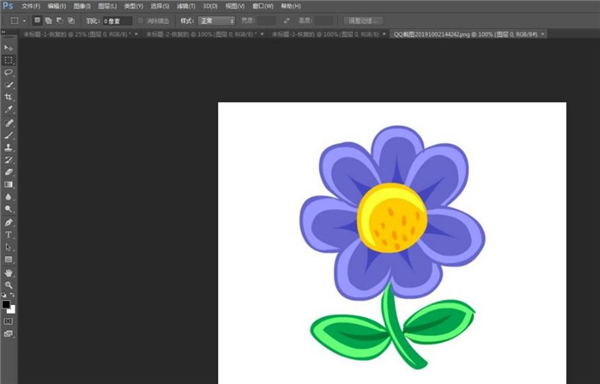
3、找到左侧工具栏的快速选择工具,就是下图箭头指的那个图标。
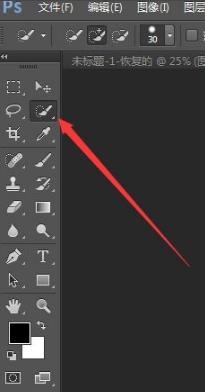
4、用快速选择工具将整个需要扣出来的图片框选出来。看下图,框选好的部分会显示一个闪烁的虚线。
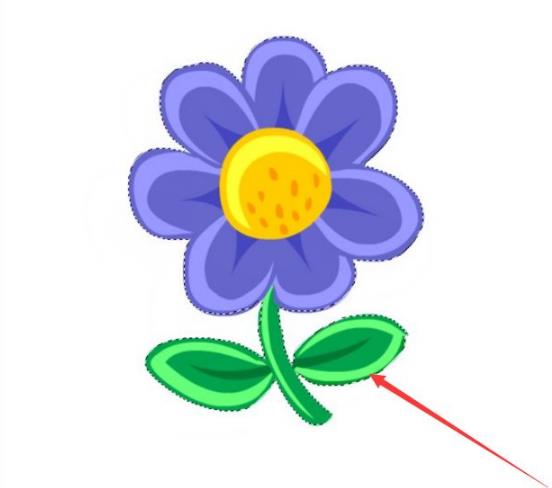
5、当然如果你是新手还需要注意,在框选的过程中需要调整一下图片框选的区域。比如你用快速选择工具选多了的时候,咱们用箭头指的那个笔上面有加减号的工具进行调整。选多了就减一点,选少了就再加一点。
然后下边有个数字8,这个8是我们自己可以设置的参数。这里的8是我根据我的图片设置的。它主要是控制你加减区域时候的区域大小的。数值越大,你点击一下它控制的区域就越大,相反数值小就控制的区域就会小。
然后第三个箭头指的是调整边缘。因为你抠图的时候这个边缘可以粗一点细一点或者模糊点等等这些参数都是靠这个命令进行调整的。
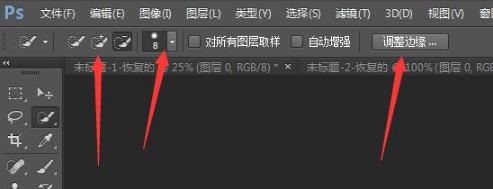
6、上面调整好各个参数了,需要扣的图片区域已经被咱们框选出来。这个时候咱们找到工具栏的“快速移动”工具。
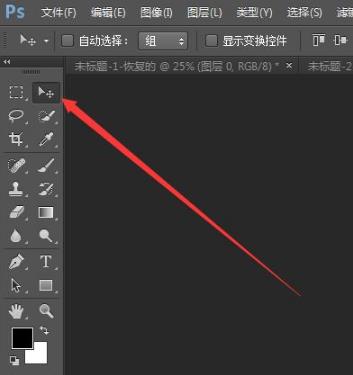
7、点到上面后,咱们再点击刚才选好的需要扣图的区域。这个时候咱们扣出来的图片就可以移动了。将抠出来的图片移到你想要移动的位置,或者别的图片上都是可以的。
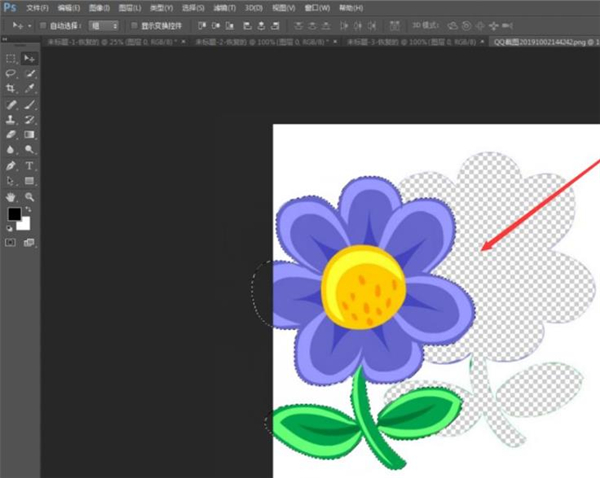
8、移到相应位置后,咱们再在菜单栏找到编辑—自由变换,这个时候抠出来的图片上面会有一个框。
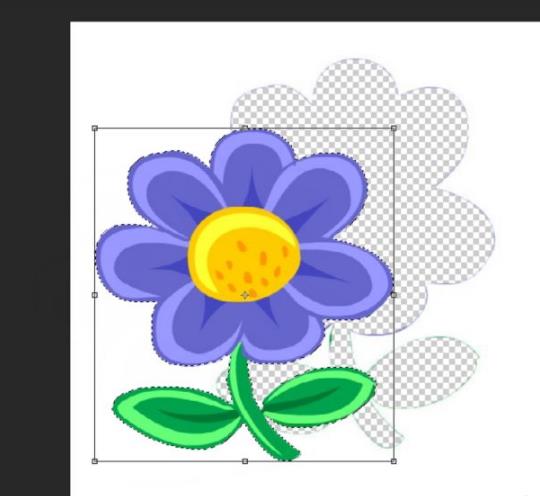
9、咱们拖动框上面的节点,可以让抠出来的图片随意变大变小或者平行翻转上下颠倒等等。这个根据自己的需要去调节就可以了。到这一步咱们抠图的步骤就完成了。
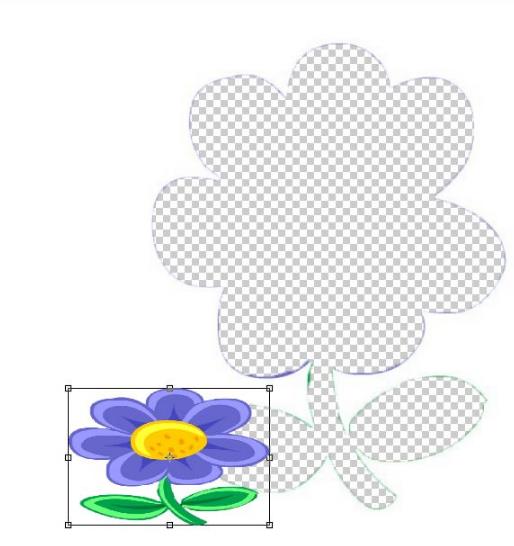
1、跟刚才的方法基本是一样的,步骤基本是相同的。唯一不同的是,魔棒工具适合扣那些比较简单容易扣的图,比如我刚才举例的那朵花,它跟它的背景区别比较大,软件很容易识别出来。这样的图片就适合用魔棒工具。想比较快速选择工具就适合扣一些复杂一点的图片,那些跟背景连成一体的那种图片。当然简单的图片这两种工具都可以用。
这里就介绍的是魔棒工具。咱们先找到魔棒工具。
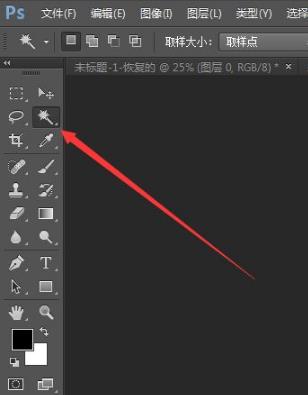
2、这里也是随便找的一张图片,作为例子。

3、用魔棒工具框选出想要扣的图片区域。像这种容易识别的图片,咱们用鼠标点击花的外部。这个时候会出现两层虚线。一个是整个图片的边缘有虚线,一个是花外环有虚线。那么虚线中间是我们不要的背景图片,如果这个时候咱们直接移动的话移的是我们不要的部分。
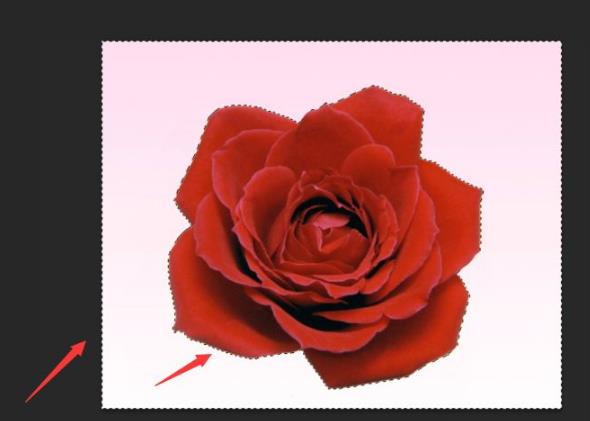
4、魔棒工具跟快速选择工具一样也是有很多的小工具对这个选的区域进行调整。下面箭头指的各种方块的地方时选择区域的一个工具。需要加大区域或者减小区域用的就是这个来进行调整。然后后面有一个“容差”这个就跟上面那个是一样的,容差就是控制你区域大小的。比如你要加大区域,容差数值越大,那你一次加大的区域就越大,相反就是越小。
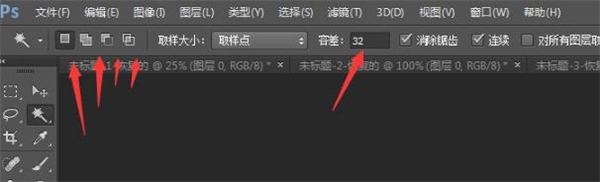
5、好,咱们把花的区域选择好后,再点击菜单栏的“选择”—–反向这个命令。为什么这里要选择反向。因为上面已经说过了,咱们两条虚线之间选择出来的是背景,咱们这里不是要那个背景,是要把那个花扣出来。所以选择反向,这样抠出来的就是那朵花了。
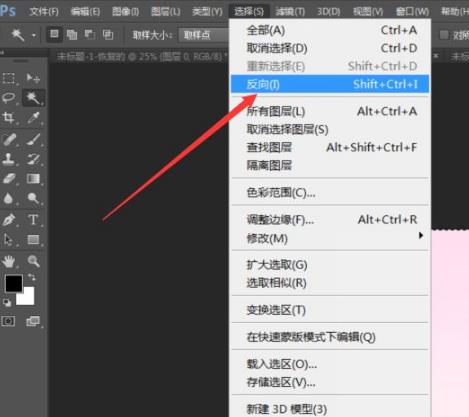
6、还是跟刚才一样,找到“快速移动”工具
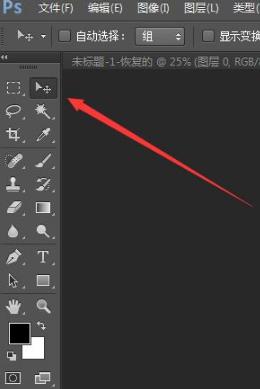
7、然后点击到抠出来的花上面,咱们可以把花随意移到自己想要移到的位置上去。最后再进行调整大小啊 边缘啊 颜色啊 等等等等。那些就不多说了。


超小梦魇458.32MBv1.1.4
下载
飞快读书app免费版26.3MBv1.0.30
下载
西影视频安卓版102.4MBv2.7.1
下载
筋斗云直播app2.44MBv1.2
下载
塔的征服内购破解版132.33MBv23.0.12g
下载
初夏影视app免费版18.61 MBv4.3.0
下载
黄瓜影视免费版25.3MBv3.3.6
下载
宅男直播app最新版112.2MBv14.4.00
下载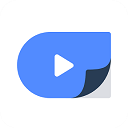
一键去水印app33.01MBv3.2.3
下载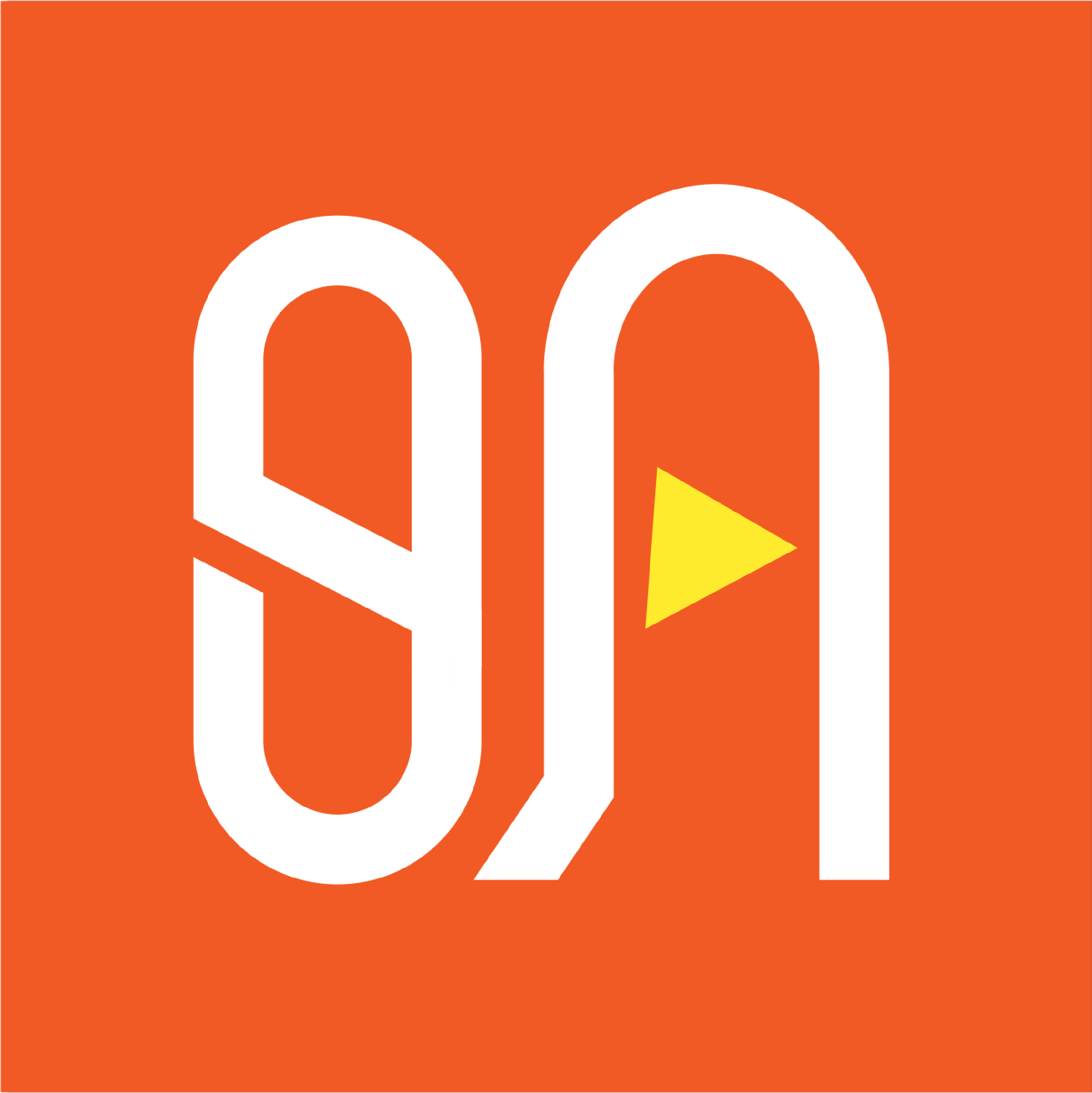
明日影视官方版24MBv2.0.9
下载
影院14破解版207MBv3.2K3
下载
英雄大作战X破解版1.091v1.091
下载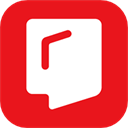
京东读书手机客户端49.56Mv4.40.1
下载
图图影视app官方版11.5MBv6.7
下载
球你太美安卓破解版39.85MBV1.0
下载