
Topaz JPEG to RAW AI绿色版
版本:v2.2.1 大小:212MB
类别:图形图像 时间:2023-09-01
立即下载提取码:5ql8
版本:v2.2.1 大小:212MB
类别:图形图像 时间:2023-09-01
立即下载提取码:5ql8JPEG格式的图片是很常见的,但是编辑以后质量不能得到保障,每次的编辑都会损失质量,如果你们不想图片质量在编辑时候受到影响的话,或许可以将其转换为更高质量的格式试试看,今天小编带来的Topaz JPEG to RAW AI是一款专业的图片格式转换工具,它可以轻松将JPEG格式图片转换成高质量的RAW格式,以便于用户更好的去编辑图片,防止图片出现失真的情况,虽然还是会失真,但是效果不明显,因为转换以后的格式在编辑时能够最大程度的恢复细节并增强动态范围。该软件具备友好的用户界面,操作也很人性化,采取拖拽或者添加的方式将图片导入进来,然后选择转换就好了,傻瓜式的操作,简单又方便,任何人都能轻松上手哦!不管你什么时候需要编辑JPEG,一定要使用该软件将其转换为RAW格式以得到最佳编辑效果,该软件能够适用于所有系统,同时还支持批处理功能,可以将很多张图片一同转换,提高效率。有需要的朋友快来试试吧!
PS:本站为你们提供的是“Topaz JPEG to RAW AI绿色版”,该版本不需要安装,直接在本站下载解压就能免费运行。
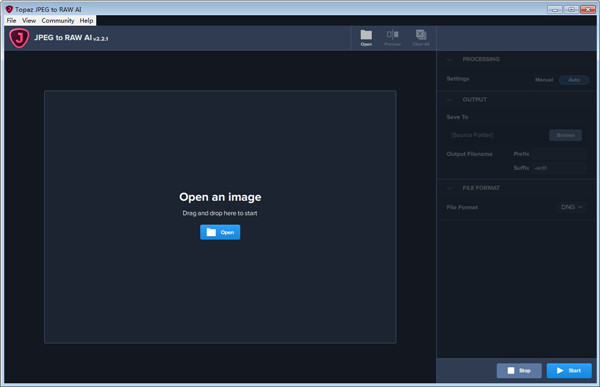
1、修复工件,恢复动态范围和恢复细节
JPEG到RAW AI在删除压缩工件和恢复颜色细节方面非常有效。请注意图像右上角和底部的其他精细细节。还有增强的动态范围,如更深的阴影和增强的高光所示。
2、通过AI实现
通常无法恢复丢失的细节。JPEG到RAW AI是目前唯一能够实现此功能的机器学习软件。
3、简单的工作流程
无论何时编辑JPEG,都要先将JPEG格式化为RAW AI以获得最佳编辑效果。适用于Mac + Windows的独立应用程序,允许批量处理。
4、不断改进
我们正在不断地使用更多数据来训练我们的JPEG到RAW转换模型,这使得时间越长越好。当模型改进时,您将获得最新和最好的。
5、动态范围
当图像转换为JPEG时,图像会失去显着的动态范围。JPEG到RAW AI可以通过恢复丢失的阴影和突出显示细节来帮助您恢复这部分丢失的动态范围。虽然您无法完全忽略细节,但它甚至可以处理非常少量的信息。这使您可以更积极地编辑照片的曝光或对比度。如果您认为自己已经吹出天空并且没有原始RAW文件,请先尝试通过JPEG将其运行到RAW AI。
6、色彩空间
色彩空间表示图像支持的色彩范围。JPEG图像通常位于sRGB色彩空间中,适用于Web,但对于打印和编辑则较少。在sRGB中编辑照片时,调整饱和度或振动通常会显示出难看的颜色斑点。
您可以通过JPEG将其运行到RAW AI来防止这种情况发生。JPEG到RAW的机器学习模型将sRGB色彩空间扩展为ProPhoto RGB,甚至比普通的RAW文件更好!这非常有效,因为在我们的模型中,至少有一个颜色通道中通常有足够的信息可以高精度地重建缺失的细节。较大的结果色彩空间允许您更好地编辑饱和度和振动,而不会产生任何可见的伪像。
7、颜色深度
颜色深度(也称为位深度)是图像可以存储的颜色信息量。编辑低位深度的图像时,您会看到平滑渐变中的色带,如天空.8位JPEG每个通道只有256个值。通过JPEG将JPEG运行到RAW AI会将其扩展为每个通道65,532个值。当您调整图像中的对比度时,这将防止分色和条带化。
8、工件
在编辑高度压缩的图像时,您会在图像中看到可见的压缩瑕疵。JPEG到RAW AI在保留自然图像特征的同时去除这些伪像是非常出色的:在高质量的JPEG中,伪像不容易看到,但如果它们存在,它们就会完全破坏图像。它们也会受到后处理,特别是锐化的强调。通过JPEG将图像运行到RAW AI,以确保工件不会影响您的工作流程。
9、细节级别
JPEG通常会由于传感器较小或处理繁重而具有平滑的细节。例如,iPhone照片在保存之前会经过大量处理,有时最终会删除大量图像细节。JPEG到RAW AI可帮助您恢复转换过程中删除的精细细节。
1、可以使用人工智能将jpeg转换为高质量的原始文件,以便更好地进行编辑。
2、可以方便地恢复零件,扩大动态范围。
3、Topaz JPEG to RAW AI可以删除压缩伪影,并可以恢复颜色部分。
4、通过恢复丢失的阴影和突出显示细节,帮助您恢复动态范围的部分内容。
5、获取颜色空间,以重新设置图像中支持的颜色范围。
6、通过颜色深度,可以存储图像的颜色信息。
1、已在偏好设置窗口中添加了禁用匿名数据收集的新选项
2、新的“允许的图形内存消耗”控制,用于设置应用程序在处理图像时可以使用的图形内存量。 这可以帮助在处理图像时遇到崩溃的用户。 此设置仅在处理模式
3、为“GPU”时适用。 这可以在“首选项”窗口中访问
4、处理文件时,正在处理的文件数将显示在等待消息中
5、处理文件时,标题栏上将显示正在处理的文件数,以便即使应用程序最小化也可以跟踪进度
6、处理文件时,当前的完成百分比显示在输出项框的右侧
7、在输入缩略图上显示带有图标的叠加层,表示可以单击该叠加层以查看应用程序外部的原始文件

草莓万能播放器app27.36Mv9.1.014
下载
新影视大全最新版21.54 MBv5.1.0
下载
海盗点击者无限金币版53.8 MBv1.2.0.41
下载
小鸭影音10.21 MBv1.0.2
下载
迷宫幻境破解版756MBv1.13
下载
粉蝶app破解版27.27MBv4.0.6
下载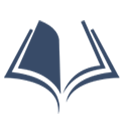
要看小说app17.10MBv1.1.5
下载
热吧视频破解版37.85MBv2.0.6
下载
腐次元老版本15.5MBv2.0.0.0
下载
僵尸收割者破解版157.1MBv1.4.2
下载
koznakTV电视版53.25 MBv8.3.3
下载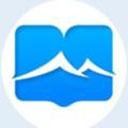
山顶阅读去广告版18.2MBv1.1.8
下载
密室逃脱挑战100个房间12破解版96MBv1
下载
推理学院九游版81.7MBv5.23
下载
单机麻将永久免费版71.6MBv5.452
下载