
Assistor PS绿色版
版本:v1.0 大小:1.8MB
类别:图形图像 时间:2023-09-01
立即下载
版本:v1.0 大小:1.8MB
类别:图形图像 时间:2023-09-01
立即下载对于设计师来说,标注和切图是工作中不可缺少的一部分,非常重要,以前的标注和切图都是设计师手动进行的,效率低而且容易出错,现在就不一样了,市面上都非常多的标注切图工具,能够大大简化设计工作流程,要说什么标注切图软件最好用,今天小编带来的Assistor PS就非常不错,它是一款很实用的切图标记工具,最大的优势时既能作为一款独立的软件独立使用,也能作为一个插件,搭配PhotoShop使用,能够支持PS3.0以上的版本,如果时在PS软件中进行切片的图片,直接就能继续标注。该软件的切图标记功能很强大,可以单独处理每一个图层,不选则将已选择的图层视为一个整体进行处理,用户还能选择输出数据的分辨率单位,不仅如此,它还能自动计算并输出所选图层的位置、大小、间距等信息。软件可以标记坐标,选择一个或者多个图层,点击标记坐标按钮即可标记,标记大小、标记距离、标记文字信息也都能自定义,非常方便。如果你需要一款切片标记工具,欢迎前来本站下载。
PS:小编为你们提供的是“Assistor PS绿色版”,该版本经过便携处理,无需安装,下载解压双击即可运行。
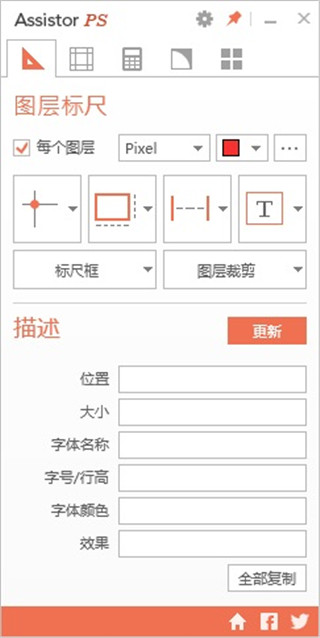
1、轻松创建标记文档,一键导出图层
2、单位数值转换快速
3、快速创建参考线(类似 GuideGuide)
4、圆角矩形调整
5、按照固定的间隔复制图层
6、适用于 PS 3.0 以上的版本,同时兼容 Windows 系统和 Mac 系统。
一、切图标记功能
1.可单独处理每一个图层,不选中则将已选择的图层视为一个整体进行处理
2.可选择输出数据的分辨率单位,如px以及安卓开发中常用的各种Dpi等
3.切换标记颜色
4.设置标记环境
5.标记数据输出
自动计算并输出所选图层的位置、大小、间距等信息
6.引导框
为你所选的尺寸或者图层创建一个引导框
7.一键切图
快速切出并保存所选图层
8.数据提取
输出所选图层的数据信息
二、标记坐标
选择一个或者多个图层,点击标记坐标按钮即可标记。或者(Alt+1)。按钮右边的小三角形可以进入该功能的设置页面,可选择标记的格式及指定标记位置
三、标记大小
同样选图层后点按钮标记,或者(Alt+2),小三角形可以设置标记的格式及选择同时标记宽高还是标记其一
四、标记距离
这里的标记有三种情况,快捷键(Alt+3),小三角形可以设置标记的格式:
1.选中两个图层,标记两个图层之间的距离
2.利用选区工具拉个区域,标记该区域较长的边
3.只选择一个图层,标记该图层与画布间的距离
五、标记文字信息
根据设置输出文字的相关信息,快捷键(Alt+4)
六、切图
单图层切图,选中一个图层,点击【Layer Snips】就会自动新建一个文档,这时你就直接保存即可,多个图层切图,选择多个图层,并按 Ctrl+G 将这几个图层编组后,再点击【Layer Snips】
七、单位换算(转换)
输入数值和选择对应单位,就可以快速换算不同单位的数值
八、绘制PS参考线
有点像Guideguide扩展,可以很方便的画出想要的参考线。比如平分参考线、按指定数值绘制、指定参考给宽度等等
九、快速转换圆角
Assistor PS可以将单个或多个矢量图形快速转成圆角
十、按间隔复制图层
这功能还是挺不错的,比如用来做列表复制
1、标记坐标
选择一个或者多个图层,点击标记坐标按钮即可标记。或者(Alt+1)。按钮右边的小三角形可以进入该功能的设置页面,可选择标记的格式及指定标记位置。
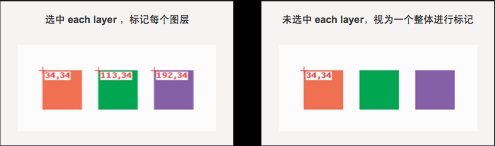
有时候我们需要标记相对坐标,怎么做?先用选区工具选择一个区域,然后再开始标记即可
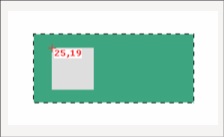
2、标记大小
同样选图层后点按钮标记。或者(Alt+2)。小三角形可以设置标记的格式及选择同时标记宽高还是标记其一。
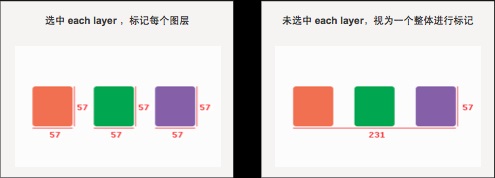
3、标记距离
这里的标记有三种情况,快捷键(Alt+3)。小三角形可以设置标记的格式。
选中两个图层,标记两个图层之间的距离,利用选区工具拉个区域,标记该区域较长的边只选择一个图层,标记该图层与画布间的距离
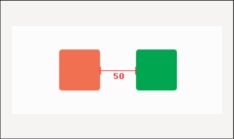
4、标记文字信息
根据设置输出文字的相关信息。快捷键(Alt+4)。
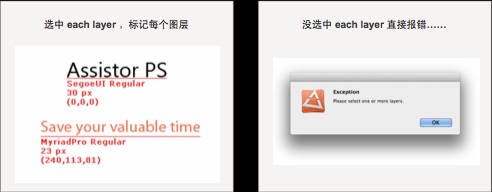
点击小三角形,可选择信息选项。
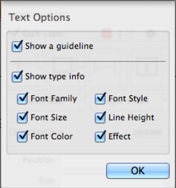
分割线上部分为是否显示引导线,效果如下图,左边为显示引导线,右边为不显示。

分割线下半部分则设置是否显示字体的相关信息,依次为字体族、字体样式、字体大小、行高、字体眼颜色、效果(阴影)。

劈腿男朋友九游版49MBv1.0.0
下载
后宫视频app21.8MBv2.5
下载
月亮听书app16.61MBv1.5.0
下载
野蛮战卒破解版52.5MBv1.2.6
下载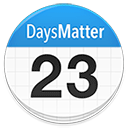
days matter(更名为倒数日)安卓版26MBv1.13.3
下载
红色警戒2共和国之辉单机版310MBv3.5.0
下载
快猫视频6.05MB
下载
慕客漫画app9.37 MBv2.22
下载
非常普通的鹿手机破解版146.8MBv1.0
下载
蜜兔直播破解版44.29 MBv1.2.4
下载
乐播视频tv版20.7 MBv2.0.0
下载
文渊阁app官方版15.3 MBv1.19.0
下载
皮皮漫画app3.33MBv3.3.3
下载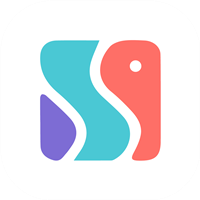
万象小说手机版49MBv1.0.2
下载
杀戮地城破解版235.92MBv3.4
下载